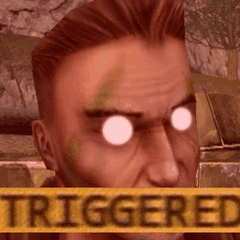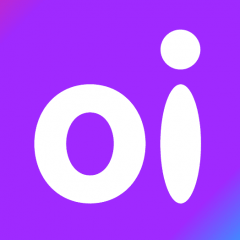-
Posts
1371 -
Joined
-
Days Won
118 -
Donations
0.00 USD
Reputation Activity
-
 Unstoppable reacted to trumpetbum in update crash
Unstoppable reacted to trumpetbum in update crash
well, that was interesting. I did not have to reinstall . Once I used my REN disk, it asked if I wanted to use the configuration tool before starting (graphics stuff, I believe... I'm not super computer savvy... i just know enough to be dangerous).
anyway, after using the config tool from the original disk, everything worked fine. Perhaps the config tool in the update has issues?
Anyway, I can get back in-game now!
-
 Unstoppable got a reaction from Manuel857 in Scripts 4.8 Update 1 is now available
Unstoppable got a reaction from Manuel857 in Scripts 4.8 Update 1 is now available
Scripts 4.8 Update 1 is now available.
I would like to thank Unstoppable, Jerad2142, dblaney1 and cyberarm for their contributions to 4.8 Update 1 (If I missed anyone else who contributed to 4.8 Update 1, sorry).
Changes made since 4.8:
New launcher & auto-updater. Servers using this release will no longer allow TT versions below 4.8 to join the game. New scripts and changes to existing scripts by Unstoppable. New scripts and changes to existing scripts by Jerad2142. Changes to existing scripts by moonsense715. Changes to existing scripts by danpaul88. Add HUD surfaces feature that allows servers to draw primitives, images and text on client's HUD. Added "Windowed Borderless" window configuration. Added "Render When Unfocused" option to continue rendering the game when window loses focus or minimized. Added new engine calls Print_Client_Console and Print_Client_Console_Player to send a message to client's console at top left corner of the screen. Added new engine calls Change_<Enemy/Friendly/Neutral>_HUD_Color and Change_<Enemy/Friendly/Neutral>_HUD_Color_Player to change the reticle & target color. Added new engine calls Enable_Global_Targeting and Enable_Global_Targeting_Player that disables targeting except for pokable objects, buildings and MCTs. Added new engine calls Get_Time_Of_Day and Set_Time_Of_Day to change the sky time. Added new engine call Is_Connection_Bad that tells if a client experiences connection issues. (AKA "Connection to server interrupted gameplay pending") Added 18 new engine calls to override various sky parameters and colors. Added hardware identifiers, accessed with HARDWAREID console command and Get_Client_Hardware_Identifier engine call. Added GameSpy heartbeat feedbacks that report any GameSpy failures reported by the master to the console. Added support for custom C4 disarm explosions. Added cinematic camera feature from 5.x. Added support to load always4.dat. Added SPY console command to toggle spy mode of a player, or their vehicle. Various additions and changes to the scriptable dialogs. Added Health Bar control. Added new styles for Label control. Added control focusing support for scriptable dialogs. Added Enter (to confirm entered text in Text Areas) and Esc (to request to close the dialog) key press events. Changing a control parameter without showing the dialog will no longer crash the clients. Fix so removing a control by ID will no longer cause a crash. Title label background is now properly updated when the text changes. GRANTWEAPON console command now grants full clip and inventory rounds. Various fixes to the GameSpy listing and broadcaster. GameSpy listing in the game will no longer display non-Renegade games, according to their reported game name. Various changes to make Console_Output hook and file logging work as intended in Wine. Bring back "Load X% complete" message. It is now possible to change Obelisk's weapon and warmup effect model using the 2 new parameters added to the Obelisk script as well as AGT's machine gun and rocket weapons. In multiple monitor configurations, Renegade window will now try to create itself in the desired screen, instead of primary one. Cleaned up and re-organized wwconfig's interface. Fix so games no longer end immediately after the level load is complete on rare occasions. FLY and SPECTATE console commands no longer expect a second parameter. Fixes to Reload_Level to increase reliability. Fixes to Server Operation dialog to display more precise countdown. Fix crash that would occur when client finishes downloading TTFS during a level change. Fix so joining an unpassworded server after joining a passworded server won't leak the passworded server's password to the unpassworded server. Fix smart bots (added by BOTCOUNT) not getting any credits. Fix a memory leak in URL protocol. Footstep effect will no longer play if soldier is not grounded or on ladder. Fix a crash while displaying tooltips. Fix a backwards compatibility issue with no gameplay pending. Fix a false positive in anti-cheat when team changing is disabled. Refinery dumps will no longer give twice the dump amount if smooth dump is disabled. Fix a rare issue when a non-GDI & non-Nod player is present. Fix a crash when ssgm.ini changes during runtime.
If you are running 4.8 (or any earlier version) you will be automatically updated to 4.8 Update 1.
People wanting a full installer (to install from scratch or to do a full reinstall), a server download or a tools download can find them on the Tiberian Technologies website (www.tiberiantechnologies.org) in the downloads section. Appropriate source code for 4.8 Update 1 as well as the source files for the map fixes in 4.7 (which are the latest fixes we have) can also be found on the site.
People who need Dragonade will have to follow https://github.com/TheUnstoppable/Dragonade for updates.
[Read the original post at https://w3dhub.com/forum/topic/444771-scripts-48-update-1-is-now-available/]
-
 Unstoppable got a reaction from Pwn Call in Scripts 4.8 Update 1 is now available
Unstoppable got a reaction from Pwn Call in Scripts 4.8 Update 1 is now available
Scripts 4.8 Update 1 is now available.
I would like to thank Unstoppable, Jerad2142, dblaney1 and cyberarm for their contributions to 4.8 Update 1 (If I missed anyone else who contributed to 4.8 Update 1, sorry).
Changes made since 4.8:
New launcher & auto-updater. Servers using this release will no longer allow TT versions below 4.8 to join the game. New scripts and changes to existing scripts by Unstoppable. New scripts and changes to existing scripts by Jerad2142. Changes to existing scripts by moonsense715. Changes to existing scripts by danpaul88. Add HUD surfaces feature that allows servers to draw primitives, images and text on client's HUD. Added "Windowed Borderless" window configuration. Added "Render When Unfocused" option to continue rendering the game when window loses focus or minimized. Added new engine calls Print_Client_Console and Print_Client_Console_Player to send a message to client's console at top left corner of the screen. Added new engine calls Change_<Enemy/Friendly/Neutral>_HUD_Color and Change_<Enemy/Friendly/Neutral>_HUD_Color_Player to change the reticle & target color. Added new engine calls Enable_Global_Targeting and Enable_Global_Targeting_Player that disables targeting except for pokable objects, buildings and MCTs. Added new engine calls Get_Time_Of_Day and Set_Time_Of_Day to change the sky time. Added new engine call Is_Connection_Bad that tells if a client experiences connection issues. (AKA "Connection to server interrupted gameplay pending") Added 18 new engine calls to override various sky parameters and colors. Added hardware identifiers, accessed with HARDWAREID console command and Get_Client_Hardware_Identifier engine call. Added GameSpy heartbeat feedbacks that report any GameSpy failures reported by the master to the console. Added support for custom C4 disarm explosions. Added cinematic camera feature from 5.x. Added support to load always4.dat. Added SPY console command to toggle spy mode of a player, or their vehicle. Various additions and changes to the scriptable dialogs. Added Health Bar control. Added new styles for Label control. Added control focusing support for scriptable dialogs. Added Enter (to confirm entered text in Text Areas) and Esc (to request to close the dialog) key press events. Changing a control parameter without showing the dialog will no longer crash the clients. Fix so removing a control by ID will no longer cause a crash. Title label background is now properly updated when the text changes. GRANTWEAPON console command now grants full clip and inventory rounds. Various fixes to the GameSpy listing and broadcaster. GameSpy listing in the game will no longer display non-Renegade games, according to their reported game name. Various changes to make Console_Output hook and file logging work as intended in Wine. Bring back "Load X% complete" message. It is now possible to change Obelisk's weapon and warmup effect model using the 2 new parameters added to the Obelisk script as well as AGT's machine gun and rocket weapons. In multiple monitor configurations, Renegade window will now try to create itself in the desired screen, instead of primary one. Cleaned up and re-organized wwconfig's interface. Fix so games no longer end immediately after the level load is complete on rare occasions. FLY and SPECTATE console commands no longer expect a second parameter. Fixes to Reload_Level to increase reliability. Fixes to Server Operation dialog to display more precise countdown. Fix crash that would occur when client finishes downloading TTFS during a level change. Fix so joining an unpassworded server after joining a passworded server won't leak the passworded server's password to the unpassworded server. Fix smart bots (added by BOTCOUNT) not getting any credits. Fix a memory leak in URL protocol. Footstep effect will no longer play if soldier is not grounded or on ladder. Fix a crash while displaying tooltips. Fix a backwards compatibility issue with no gameplay pending. Fix a false positive in anti-cheat when team changing is disabled. Refinery dumps will no longer give twice the dump amount if smooth dump is disabled. Fix a rare issue when a non-GDI & non-Nod player is present. Fix a crash when ssgm.ini changes during runtime.
If you are running 4.8 (or any earlier version) you will be automatically updated to 4.8 Update 1.
People wanting a full installer (to install from scratch or to do a full reinstall), a server download or a tools download can find them on the Tiberian Technologies website (www.tiberiantechnologies.org) in the downloads section. Appropriate source code for 4.8 Update 1 as well as the source files for the map fixes in 4.7 (which are the latest fixes we have) can also be found on the site.
People who need Dragonade will have to follow https://github.com/TheUnstoppable/Dragonade for updates.
[Read the original post at https://w3dhub.com/forum/topic/444771-scripts-48-update-1-is-now-available/]
-
 Unstoppable got a reaction from Vultima in Introducing ModernAOW
Unstoppable got a reaction from Vultima in Introducing ModernAOW
We're rolling out our new server ModernAOW!
ModernAOW is created in mind to provide a classic (or, less modified) gameplay experience.
It is created from scratch, with recommendations of well-known and long-time players of the Renegade community. Server rotation consists of classic maps, with several high-rated fan maps.
Server uses Marathon game mode with 33% chance, and AOW game mode (with 45-minute time limit) with 67% chance.
Cosmetic modifications such as join/kill sounds, holographic tags, chat sounds, etc. are included in ModernAOW.
Highlighted features:
Sound Management: It is possible to mute all the sounds and musics from one central dialog by using the !setsound command. Your preferences will be remembered next join. (Support to disable miscellaneous sounds such as Kill Streaks and Countdown Timer are WIP.)
Fun Perks: Using the dialog opened by !fpd or !perks command, everyone can add a holographic text tag (that appears on top of player's head) or join/kill sound.
Veteran Store: You can buy certain weapons and Medium Tank/Light Tank from Veteran Store for veteran points or credits.
Voice Chat Team Switching: Our server bot automatically switches players between voice chats according to their team. Just enter the voice channel named Lobby under ModernAOW category, and that's all! Join our Discord server to enjoy the voice chat experience, by clicking here!
Field and Under are 100% AOW! You read it right. Field and Under are never Marathon in ModernAOW.
Automatic Team Donation: Credits of the player who left will be donated to the team automatically if they won't return within 5 minutes.
Persistent C4: Afraid of losing mines upon crash/disconnect? No need to worry here, their ownerships will be transferred to someone else in your team so they won't be automatically disarmed.
Map Ratings: Powered by UltraBot -our Discord bot- you can rate every map in the server using the !rate command, which will help us build the server rotation.
Crates: Following crates were ported from UltraAOW: Beacon: Grants Ion Cannon Beacon and Nuclear Strike Beacon. ButterFingers: Removes all weapons except Pistol. Money Randiplicator: Multiplies or divides credits by a random multiplier. Points: Adds or removes score. Refill: Refills... That's all. Noob Here: Displays an arrow on player. (Very low chance)
In other words, ModernAOW does NOT have any modifications from UltraAOW, except the ones above.
Server is available in the listing under the title [MPF] ModernAOW, and is also available in our Servers page.
See you in there!
-
 Unstoppable got a reaction from Pwn Call in Introducing ModernAOW
Unstoppable got a reaction from Pwn Call in Introducing ModernAOW
We're rolling out our new server ModernAOW!
ModernAOW is created in mind to provide a classic (or, less modified) gameplay experience.
It is created from scratch, with recommendations of well-known and long-time players of the Renegade community. Server rotation consists of classic maps, with several high-rated fan maps.
Server uses Marathon game mode with 33% chance, and AOW game mode (with 45-minute time limit) with 67% chance.
Cosmetic modifications such as join/kill sounds, holographic tags, chat sounds, etc. are included in ModernAOW.
Highlighted features:
Sound Management: It is possible to mute all the sounds and musics from one central dialog by using the !setsound command. Your preferences will be remembered next join. (Support to disable miscellaneous sounds such as Kill Streaks and Countdown Timer are WIP.)
Fun Perks: Using the dialog opened by !fpd or !perks command, everyone can add a holographic text tag (that appears on top of player's head) or join/kill sound.
Veteran Store: You can buy certain weapons and Medium Tank/Light Tank from Veteran Store for veteran points or credits.
Voice Chat Team Switching: Our server bot automatically switches players between voice chats according to their team. Just enter the voice channel named Lobby under ModernAOW category, and that's all! Join our Discord server to enjoy the voice chat experience, by clicking here!
Field and Under are 100% AOW! You read it right. Field and Under are never Marathon in ModernAOW.
Automatic Team Donation: Credits of the player who left will be donated to the team automatically if they won't return within 5 minutes.
Persistent C4: Afraid of losing mines upon crash/disconnect? No need to worry here, their ownerships will be transferred to someone else in your team so they won't be automatically disarmed.
Map Ratings: Powered by UltraBot -our Discord bot- you can rate every map in the server using the !rate command, which will help us build the server rotation.
Crates: Following crates were ported from UltraAOW: Beacon: Grants Ion Cannon Beacon and Nuclear Strike Beacon. ButterFingers: Removes all weapons except Pistol. Money Randiplicator: Multiplies or divides credits by a random multiplier. Points: Adds or removes score. Refill: Refills... That's all. Noob Here: Displays an arrow on player. (Very low chance)
In other words, ModernAOW does NOT have any modifications from UltraAOW, except the ones above.
Server is available in the listing under the title [MPF] ModernAOW, and is also available in our Servers page.
See you in there!
-
 Unstoppable got a reaction from Pwn Call in Set up your workspace for Renegade scripts.dll development
Unstoppable got a reaction from Pwn Call in Set up your workspace for Renegade scripts.dll development
Welcome. This tutorial will instruct how to set up your workspace to load and build Renegade scripts.dll project.
Note that you can only work with scripts.dll in Windows. Linux with Wine, and macOS are not supported.
Step 1 - Visual Studio 2012 (and its build tools)
Visual Studio is an IDE (Integrated Development Environment) to write, run, debug code. Visual Studio 2012 (will be referred to as VS2012 from now on) comes with the build tools (v110) that scripts.dll project requires. Unfortunately, build tools are not available as a separate product. Thus, forcing us to install VS2012 completely. Since Microsoft has cut the support for VS2012, it is tricky to obtain a copy of it.
First, head to https://my.visualstudio.com/Downloads?q=2012. This page requires you to have a Microsoft account and join a program called "Visual Studio Dev Essentials". When prompted to join, simply click "Confirm". Then, open the link again.
Once in there, you'll see loads of VS2012 downloads there. What you're looking for is "Visual Studio Ultimate 2012" or "Visual Studio Premium 2012". The edition does not matter as what we essentially want is the build tools bundled with it. Hit the "Download" button when you find it.
The download should be in the ".ISO" format, as the support for it is over and no online installation methods are available. After the download is complete, double clicking the file should mount a virtual DVD drive and open the contents of it in the File Explorer. If that didn't work, right click on the downloaded file and click "Mount".
In the virtual DVD drive now, find "vs_ultimate.exe" or "vs_premium.exe" and open it. You can unselect all options in the optional features, as none of them are needed for scripts.dll development.
If installation succeeds, you now have the necessary tools required to build scripts.dll project. But wait...
Step 2 - Get a newer Visual Studio
You don't necessarily need to use Visual Studio 2012 as your primary IDE. And you probably can't if you don't have a license key, unless you own one.
It is possible to use a newer Visual Studio version, like 2022, to work with scripts.dll, as VS2012 is only required for its build tools and not for the thing itself. You can download newer Visual Studio versions at https://visualstudio.microsoft.com/, but you want to download "Visual Studio", and not "Visual Studio Code". This is important because they're not the same thing. If you decided to use a newer Visual Studio, (you probably will, because you have no other choice for long term development if you don't own a VS2012 license, just don't crack it... please!) only "Desktop development with C++" feature is needed.
Step 3 - Get the scripts.dll project
You can download the source code from https://www.tiberiantechnologies.org/. Go to Downloads page and find the link with "Source Code" in it. Download it and extract the "source" folder itself to somewhere, then open ".sln" file in the folder. If the computer asks you to which Visual Studio to use, select "Visual Studio <newer>" or "Visual Studio Version Selector". I'm not going into any more details as this is not a "How to write C++ code" tutorial, but all the "engine_*.h" files have useful functions in them. Also, there should be an example plugin to get you started.
Step 4 - Get the Dragonade project
If you want to work with Dragonade instead, you can download or clone it from https://github.com/TheUnstoppable/Dragonade. It also has an example plugin to get you started.
You now have a fully functional workspace to start developing your own scripts.dll. Good luck!
-
 Unstoppable got a reaction from WNxServer in R.I.P. Dethice
Unstoppable got a reaction from WNxServer in R.I.P. Dethice
@Dethice had been inactive since around February. We knew he had been fighting illness for a while. I started searching ways to contact him or his family last week and found out he unfortunately passed away back in 16th of March. We don't have any more details than that as I tried contacting his family, but nobody responded.
We lost another community member, Dethice may you rest in peace...
-
 Unstoppable got a reaction from LordGalyen in R.I.P. Dethice
Unstoppable got a reaction from LordGalyen in R.I.P. Dethice
@Dethice had been inactive since around February. We knew he had been fighting illness for a while. I started searching ways to contact him or his family last week and found out he unfortunately passed away back in 16th of March. We don't have any more details than that as I tried contacting his family, but nobody responded.
We lost another community member, Dethice may you rest in peace...
-
 Unstoppable got a reaction from Forithow in Introducing MPF Renegade Map Viewer
Unstoppable got a reaction from Forithow in Introducing MPF Renegade Map Viewer
We're proud of bringing another exciting technology to the Renegade community - MPF Renegade Map Viewer!
MPF Renegade Map Viewer is a web-based map/level previewing application to simulate C&C Renegade maps entirely on the browser without the need of the game, made with Unity. The application enables previewing maps in our map database (whether the download is available or not). It does so by loading all of the model files included in the map, completely on the browser, by downloading it from our TTFS. You can use it by clicking the "Preview" button to the left of the map name on the page body, and it is available for all maps in our map database. Go ahead and try it!
If you encounter a map that does not load, or does not have the terrain loaded, please report it to us by leaving a comment under the map or join our Discord to report the name of map.
Some notes:
Keep in mind that this application is by no means meant to load the maps in a way that it matches the in-game appearance precisely. It is just to give you an idea of the map. The application does NOT load the level data. It loads all model files in the map package. So, it may not be perfect on several maps. But loading level data is planned. Not all material types are (fully) supported. The appearance of meshes may not always reflect the in-game appearance. Mobile devices are not supported. (And option to Preview is hidden.) -
 Unstoppable got a reaction from alexrirak in Introducing MPF Renegade Map Viewer
Unstoppable got a reaction from alexrirak in Introducing MPF Renegade Map Viewer
We're proud of bringing another exciting technology to the Renegade community - MPF Renegade Map Viewer!
MPF Renegade Map Viewer is a web-based map/level previewing application to simulate C&C Renegade maps entirely on the browser without the need of the game, made with Unity. The application enables previewing maps in our map database (whether the download is available or not). It does so by loading all of the model files included in the map, completely on the browser, by downloading it from our TTFS. You can use it by clicking the "Preview" button to the left of the map name on the page body, and it is available for all maps in our map database. Go ahead and try it!
If you encounter a map that does not load, or does not have the terrain loaded, please report it to us by leaving a comment under the map or join our Discord to report the name of map.
Some notes:
Keep in mind that this application is by no means meant to load the maps in a way that it matches the in-game appearance precisely. It is just to give you an idea of the map. The application does NOT load the level data. It loads all model files in the map package. So, it may not be perfect on several maps. But loading level data is planned. Not all material types are (fully) supported. The appearance of meshes may not always reflect the in-game appearance. Mobile devices are not supported. (And option to Preview is hidden.) -
 Unstoppable got a reaction from Baddog13 in Introducing MPF Renegade Map Viewer
Unstoppable got a reaction from Baddog13 in Introducing MPF Renegade Map Viewer
We're proud of bringing another exciting technology to the Renegade community - MPF Renegade Map Viewer!
MPF Renegade Map Viewer is a web-based map/level previewing application to simulate C&C Renegade maps entirely on the browser without the need of the game, made with Unity. The application enables previewing maps in our map database (whether the download is available or not). It does so by loading all of the model files included in the map, completely on the browser, by downloading it from our TTFS. You can use it by clicking the "Preview" button to the left of the map name on the page body, and it is available for all maps in our map database. Go ahead and try it!
If you encounter a map that does not load, or does not have the terrain loaded, please report it to us by leaving a comment under the map or join our Discord to report the name of map.
Some notes:
Keep in mind that this application is by no means meant to load the maps in a way that it matches the in-game appearance precisely. It is just to give you an idea of the map. The application does NOT load the level data. It loads all model files in the map package. So, it may not be perfect on several maps. But loading level data is planned. Not all material types are (fully) supported. The appearance of meshes may not always reflect the in-game appearance. Mobile devices are not supported. (And option to Preview is hidden.) -
 Unstoppable got a reaction from cooldude7 in Introducing MPF Renegade Map Viewer
Unstoppable got a reaction from cooldude7 in Introducing MPF Renegade Map Viewer
We're proud of bringing another exciting technology to the Renegade community - MPF Renegade Map Viewer!
MPF Renegade Map Viewer is a web-based map/level previewing application to simulate C&C Renegade maps entirely on the browser without the need of the game, made with Unity. The application enables previewing maps in our map database (whether the download is available or not). It does so by loading all of the model files included in the map, completely on the browser, by downloading it from our TTFS. You can use it by clicking the "Preview" button to the left of the map name on the page body, and it is available for all maps in our map database. Go ahead and try it!
If you encounter a map that does not load, or does not have the terrain loaded, please report it to us by leaving a comment under the map or join our Discord to report the name of map.
Some notes:
Keep in mind that this application is by no means meant to load the maps in a way that it matches the in-game appearance precisely. It is just to give you an idea of the map. The application does NOT load the level data. It loads all model files in the map package. So, it may not be perfect on several maps. But loading level data is planned. Not all material types are (fully) supported. The appearance of meshes may not always reflect the in-game appearance. Mobile devices are not supported. (And option to Preview is hidden.) -
 Unstoppable got a reaction from [-HOH-]szymek777 in Create your own TTFS Server
Unstoppable got a reaction from [-HOH-]szymek777 in Create your own TTFS Server
In this tutorial I'll tell about how to create your TTFS server, containing your packages and maps.
This tutorial will assume you installing the web server into a Windows system, for the first time (while no other instances of any web server running), FDS being in the same computer, and use the web server for only TTFS hosting.
1- Install XAMPP
XAMPP is the most popular (as far as I know) hosting application. You can see a list of downloads at here.
The main topic of this post is not how to install XAMPP, but I'll tell the steps briefly:
- Download the latest version of XAMPP.
- On "Select Components", we only need "Apache". You can untick everything else. But if you know what you're doing, you can choose other stuff.
- You're done! You can control web server from "Apache" module in Control Panel.
2- Prepare your server
Now, navigate to your XAMPP folder, then "htdocs" folder. You'll find some initial files there, you can delete them all.
Open your notepad, and save that blank file at your "htdocs" folder as index.html, don't forget to choose All Files (*.*) from dropdown. This file will prevent others to see your web site root.
3- Create a symbolic link
Symbolic links are shortcut-kind links which appears as folders or files. We'll use this to link our server's TTFS folder to web server. Open a Command Prompt, and navigate to your web server's "htdocs" folder with "cd" command.
Then, type the following command: "mklink <Your server name here> /d <Your server's TTFS directory here>"
<Your server name here>: Name of the link.
<Your server's TTFS directory here>: The root folder of your TTFS.
For example: "mklink MyServerTTFS /d "D:\MyServer\Renegade\FDS\ttfs"
You're done! Now if you check your "htdocs" folder, you'll see a shortcut named <Your server name here>. And when you open it, it'll appear in your "htdocs" folder instead of taking you to actual place.
4- Configure tt.cfg
We need to tell the server where your TTFS server is. First, you need to find out your public IP address. To do that, go to https://www.whatismyip.com/ and note down your IP address. Now, go to your server's tt.cfg and open it.
Scroll down until you see "repositoryUrl". Type in "http://<Your IP address here>/<Your server name here>"
<Your IP address here>: The IP address you noted down.
<Your server name here>: The server name you entered in 3rd step.
Now Renegade knows where your TTFS server is.
5- Final touches
If you need to open ports, open the default port, which is 80, on TCP protocol.
You made it! If you have any questions, problems or you think I missed something, let me know in comments.
-
 Unstoppable got a reaction from i.wonder_whatsfordinner in Create your own TTFS Server
Unstoppable got a reaction from i.wonder_whatsfordinner in Create your own TTFS Server
In this tutorial I'll tell about how to create your TTFS server, containing your packages and maps.
This tutorial will assume you installing the web server into a Windows system, for the first time (while no other instances of any web server running), FDS being in the same computer, and use the web server for only TTFS hosting.
1- Install XAMPP
XAMPP is the most popular (as far as I know) hosting application. You can see a list of downloads at here.
The main topic of this post is not how to install XAMPP, but I'll tell the steps briefly:
- Download the latest version of XAMPP.
- On "Select Components", we only need "Apache". You can untick everything else. But if you know what you're doing, you can choose other stuff.
- You're done! You can control web server from "Apache" module in Control Panel.
2- Prepare your server
Now, navigate to your XAMPP folder, then "htdocs" folder. You'll find some initial files there, you can delete them all.
Open your notepad, and save that blank file at your "htdocs" folder as index.html, don't forget to choose All Files (*.*) from dropdown. This file will prevent others to see your web site root.
3- Create a symbolic link
Symbolic links are shortcut-kind links which appears as folders or files. We'll use this to link our server's TTFS folder to web server. Open a Command Prompt, and navigate to your web server's "htdocs" folder with "cd" command.
Then, type the following command: "mklink <Your server name here> /d <Your server's TTFS directory here>"
<Your server name here>: Name of the link.
<Your server's TTFS directory here>: The root folder of your TTFS.
For example: "mklink MyServerTTFS /d "D:\MyServer\Renegade\FDS\ttfs"
You're done! Now if you check your "htdocs" folder, you'll see a shortcut named <Your server name here>. And when you open it, it'll appear in your "htdocs" folder instead of taking you to actual place.
4- Configure tt.cfg
We need to tell the server where your TTFS server is. First, you need to find out your public IP address. To do that, go to https://www.whatismyip.com/ and note down your IP address. Now, go to your server's tt.cfg and open it.
Scroll down until you see "repositoryUrl". Type in "http://<Your IP address here>/<Your server name here>"
<Your IP address here>: The IP address you noted down.
<Your server name here>: The server name you entered in 3rd step.
Now Renegade knows where your TTFS server is.
5- Final touches
If you need to open ports, open the default port, which is 80, on TCP protocol.
You made it! If you have any questions, problems or you think I missed something, let me know in comments.
-
 Unstoppable got a reaction from Hunter-Seeker in Create your Renegade Server from scratch with all details
Unstoppable got a reaction from Hunter-Seeker in Create your Renegade Server from scratch with all details
This tutorial will teach you how to create a Renegade FDS from zero with every single detail you need.
I'll describe every detail I know in this tutorial.
1- Download Renegade FDS
First of all, you need FDS binaries. You can download the stock FDS binaries below. You need this before TT patch else server will not function.
In the 3rd step of the installation, choose Configure Renegade Server for GameSpy. If you want to use XWIS, you need to install TT patch first, because settings will be overwritten. When you're done with installation, you'll need to install the TT patch now.
2- Download TT Patch
TT patch adds a lot of features, fixes and improvements to both Game and FDS. I strongly recommend you to install it. To download the TT patch for server, you need to visit https://www.tiberiantechnologies.org/downloads. You should download the "The Tiberian Technologies server files - 4.x" from the page, under title "The Tiberian Technologies server files".
After downloading the zip file, open it and you'll see "serverfiles" folder. Extract everything in it to your server folder, overwrite existing files.
At this point, you have a fully working FDS with basic features in.
You can download plugins for SSGM by clicking here. Put the plugins in your server folder and enable them in ssgm.ini. Under [Plugins] section, add a line with plugin's full file name and a following 1. Example: "YourPluginFile.dll=1"
Optionally, you can install an advanced server side manager which is called Dragonade, by Whitedragon. Dragonade adds a lot of features like advanced kill messages, it's own Gamespy broadcaster, vehicle queue and more. I'll detail more in the next title. If you don't want to install Dragonade, jump to 4th step.
3- Download Dragonade
Dragonade is an advanced server side game manager made by Whitedragon, adding countless features to game, console and scripts development. You can find the latest Dragonade releases from this GitHub repository: https://github.com/TheUnstoppable/Dragonade/releases
After you download it, extract the contents of "Server" folder to your server folder, overwrite existing files. Congratulations, now you have a fully functional server with advanced features in.
You can install Dragonade supported plugins by clicking here. Put the plugins in your server folder and enable them in da.ini. Under [Plugins] section, add a line with plugin's full file name and a following 1. Example: "YourPluginFile.dll=1"
All SSGM plugins are compatible with Dragonade as well so you can add them in da.ini too and you don't need to delete them.
Next step, you need to configure your server.
4- Configure FDS
• If you didn't installed Dragonade, you can configure your server from ssgm.ini.
• If you installed Dragonade, you can configure your server's core features from da.ini, crates from da_crates.ini. You can also use gamemode specific features from da_<gamemode name>.ini, every option from da.ini works in here as well.
If you have Dragonade or not, you must go to ssgm.ini and da.ini (if exists) and change your Port (for ssgm.ini) and LogPort (for da.ini) to something else except 7025. This is a very sensitive port which everyone can read your server console and execute commands freely. If you want to leave it 7025; well, you've been warned. Make sure both values match if you're using Dragonade.
If you want to use XWIS instead, you can fill in the required options in server.ini, if you want to use GameSpy:
• If you don't have Dragonade, set the GameType to GameSpy.
• If you have Dragonade, set GameType to LAN (LAN option forces your game port to 4848) then in da.ini, set EnableGameSpy option to 1. (You can also set GameType to WOL if you want to list your server both in XWIS and GSA)
If you want to host your server both on GameSpy and XWIS, you will need Dragonade. Or you can use GameSpy plugin of BRenBot, in 8th step. BRenBot's GameSpy plugin is not recommended for use as it's not giving enough information about server, compared to Dragonade.
• "server.ini" file also lets you to choose few options for gameplay.
• "svrcfg_cnc.ini" in Data folder lets you change your server name, max players, message of the day, and basic information.
Every option in all configurations are self-explaining, reading comments should be enough to understand their operation, if you have any questions, ask them in comments.
• "tt.cfg" is where you should put your rotation and/or game definitions. A tutorial to install maps and content pack is detailed on 5th and/or 6th step(s). 7th step will guide you to add your content packs and maps in rotation.
5- Install maps
TT uses a new system called TTFS, which supports clients to download maps from in-game while joining a server, or in background while playing (if enabled). Create a folder in your server folder, and put your maps in the folder, for example "mapfiles". Do not put your maps in Data folder!
There are 2 ways to convert and install your maps:
You can convert and install your maps and packages using command line, TT wiki explains it briefly at https://www.tiberiantechnologies.org/wiki/index.php?title=Resource_manager_documentation#PackageEditor. Assuming your maps in your "mapfiles" folder, open a Command Prompt, browse to your server folder, and type the following command: packageeditor convert "mapfiles\YourMapName.mix" <Version (Example: "1.0")> <Author (Example: "Westwood")> You don't have to put actual author's name for Author, but it's preferred to put map owner's nick or your server's name.
After that, you will get a response from application like this:
Package was saved to 'C:\Your\Server\Renegade\FDS\ttfs/packages/01234567.tpi'. You can now install it via 'packageeditor install 01234567'. You should do what the message tells you to do.
packageeditor install 01234567
You can use a UI wrapper for PackageEditor.exe created by me. You can download it by clicking here. Do not replace the executable with your server's PackageEditor.exe. It's purpose is to execute commands from PackageEditor.exe and keep the operations user friendly, not replace it.
After this you can delete the maps you converted to save from space. If you need the MIX files, you can convert your maps to MIX files back using ttfs2mix, available here.
If you want to create a server content pack to add features like chat sounds, custom models, replacements, modifications, jump to the next step; if you don't want to, jump to 7th step for "tt.cfg" guide.
6- Create a server content pack
For this step, we will use a tool called XCC Mixer, included in XCC Utilities from XWIS. You can download XCC Utilities from here. After downloading XCC Utilities, copy a random Mix file from your game, server or wherever you want and rename it whatever you want (do not prefix your content pack's name with "C&C_").
Then, open it with XCC Mixer and clear everything in it by selecting all with Ctrl+A and Delete key. Now you can add whatever you want in your content pack. You can find a lot of modifications from here and here, you can also add custom MP3 or WAV sounds and musics to use with chat sounds or jukebox (7th step for Jukebox).
If your modification modifies presets, don't forget to include the "objects.ddb" in your content pack. Otherwise your modifications to presets will not work. Loading up your modifications will be detailed in 7th step.
After you're done with your content pack, install it like a map just like in 5th step. Put your content pack into "mapfiles" folder, and execute the same commands to install it.
You can create as many as content packs you want, there is no limitage as far as I know.
After this you can delete the content pack you converted to save from space. If you need the content pack again, you can convert it to MIX file back using ttfs2mix, available here.
If you want to update your content pack, you need to delete old one using the following command:
packageeditor uninstall <Name of your content pack's MIX file (example: if mix file name is "ContentPack.mix", type "ContentPack")> And then, you can install new one like a normal map.
Now, proceed to 7th step for "tt.cfg" guide.
7- Configure rotation
TT uses a new method to define rotation. Compared to svrcfg_cnc.ini, this rotation structure allows you to define game definitions (for example, custom preset databases and content packs) and a location to let clients know where to download maps.
Typically, a tt.cfg file should look like this:
gameDefinitions: { }; rotation: [ "C&C_Field" ]; downloader: { repositoryUrl = "http://ttfs.ultraaow.com"; };
If you have any content packs installed and you want to use them, you will need to add game definitions first.
Game definitions are maps with extra dependencies. Game definitions allows clients to install more than 1 mix files for a single map. This is a useful case for modders and server owners to keep stuff organized. And in our case, which is content packs, you can add every asset you want into server without modifying map files. Creating game definitions are easy:
YourMapName: { mapName = "C&C_YourMapName"; packages = ["C&C_YourMapName", "YourContentPack"]; serverPresetsFile = "objects.ddb"; };
This is the structure of a game definition. You should replace "YourMapName" with the map name you want, and "YourContentPack" to your content pack. So if you want to install "C&C_Field", with a content pack named "MyServerContent" with no custom presets file, game definition should look like:
Field: { mapName = "C&C_Field"; packages = ["C&C_Field", "MyServerContent"]; };
If you have a custom presets file and want to use it instead of default objects.ddb, first you need to move your preset file in Data folder, and give it a different name or extension. (Changing extension name is generally preferred, and the example below takes a custom preset file named "objects.aow") Then you should add an option to load your custom presets file for the game definition, like so:
Field: { mapName = "C&C_Field"; packages = ["C&C_Field", "MyServerContent"]; serverPresetsFile = "objects.aow"; }; You can have as many preset file as you want to use with game definitions, but since each server content can have only 1 objects.ddb file, you may need to create multiple content packs containing your custom presets file.
And finally, you need to add game definitions you created under gameDefinitions section, and "YourMapName" under rotation section like this: (I also added C&C_Canyon for example)
gameDefinitions: { Field: { mapName = "C&C_Field"; packages = ["C&C_Field", "MyServerContent"]; serverPresetsFile = "objects.aow"; }; Canyon: { mapName = "C&C_Canyon"; packages = ["C&C_Canyon", "MyServerContent"]; }; }; rotation: [ "Field", "Canyon" ]; downloader: { repositoryUrl = "http://ttfs.ultraaow.com"; };
If you don't want/have a content pack, add the full map name to directly rotation section like this:
gameDefinitions: { }; rotation: [ "C&C_Field", "C&C_Canyon" ]; downloader: { repositoryUrl = "http://ttfs.ultraaow.com"; };
The TTFS URL "http://ttfs.ultraaow.com" is obsolete and no longer maintained, if you don't know how to host your TTFS to let clients install your maps and content pack, please read the "Create your own TTFS server" at the final step.
8- Install a bot/regulator
This setup is optional and is not required, but it's recommended to have a server regulator. If you don't want to install a bot, skip this step.
You may need a fast and pratic way to regulate and moderate your server, here comes IRC bots for your help. There are really a lot of options, but I'm going to detail the most popular one BRenBot. Since it's original website at new.brenbot.com is down, there is BRenBot repository at http://gitlab.com/danpaul88/brenbot. There is an auto-builder when the repository gets updated. You can view all builds at here. Click the latest "passed" job, and then in the sidebar at right, click "Download". After downloading it, extract it to a folder like "brenbot" in your server folder. Before running it, configure your bot. It's self-explained as well as other configurations. You can use the IRC server intended for C&C games, at "irc.cncirc.net" for your server.
Even though it's website is down, there are still several plugins available such as Jukebox, Status Reporter, Ping, Seen, etc. from here and here. All you need to do is putting ".pm", ".xml" files in plugins folder.
If you're experiencing issues while getting your moderator/administrator powers with BRenBot, make sure the option called "Moderators_Force_Auth" in brenbot.cfg is 0. If you want to leave it 1, you have to register your nick. To do that join your IRC channel, type /query <your bot name> (or right click your bot, and choose "Query", "Message", "Page", or any other option to private message), and use !help command to find out the right command to register your ingame name to bot. Once you do that, you will need to authenticate yourself either:
• Paging /Host, using !auth command like "!auth <your password>",
• Page your server if it is XWIS, using !auth like "!auth <your password>",
• Use !auth command in admin channel of your bot, like "!auth <your ingame name>".
9- Final touches
Your server is now ready a double-click away to run! If you need to open ports, follow these steps:
Open "server.ini" configuration, if your GameType is not LAN, open the Port value in configuration on UDP. If your GameType is LAN, open 4848 port on UDP. If you are hosting your game on GameSpy using Dragonade (GameType is LAN) : In "da.ini", open the GameSpyQueryPort value in configuration on UDP. If you are hosting your game on GameSpy without Dragonade (GameType is GameSpy) : In "server.ini", open the GameSpyGamePort and GameSpyQueryPort, both on UDP. If you need to read your console or send commands to your server externally, or you have a remote control utility for your server, in "server.ini", open RemoteAdminPort on UDP. Only open this port if you need remote access to your FDS console using RenRem. This is NOT recommended, but if you need to access your SSGM Log Port server, open the Port value in "ssgm.ini", on TCP. This port is extremely vulnerable, do not open this port if you don't know what you're doing.
If you don't have a server to host TTFS packages, or you don't know how, follow this tutorial: https://multiplayerforums.com/topic/8660-create-your-own-ttfs-server/
If nobody can connect your server after port forwarding, try following this tutorial: https://multiplayerforums.com/topic/8739-nobody-can-join-your-server-check-your-firewall/
Steps below is only valid for residental lines. Some ISPs around the world uses the system below. If you are using a VPS/VDS provider, this probably not the case. But if you still believe issue is because your VPS/VDS provider, consider getting in touch with them.
If you want to host a *public* server on a residental line, think twice and move to a VPS/VDS ASAP.
If you want to host the server to play with friends/clan/group, that should be fine.
If firewall tutorial didn't help too and tools like https://www.portchecktool.com/ says your ports are closed, you might be in a Carrier-Grade NAT (CGN) network. If you're in CGN, you'll have trouble hosting servers and you'll need to contact your ISP to assign you a static IP. You can read more about what is a CGN, and how to check you're in from https://help.edovia.com/hc/en-us/articles/115012824927-Carrier-Grade-NAT-Large-Scale-NAT.
If you have the CGN issue, don't worry yet. If you have a valid serial, hosting the server on WOL often makes it possible to host the server through the CGN and it does not require you to open your ports and tweak the firewall. But, only the people using the in-game server listing can join your server.
You made it, enjoy in your server! If you have any questions, or you think I missed something, let me know in comments.
-
 Unstoppable got a reaction from trunkskgb in UltraBot - MPF Discord Bot
Unstoppable got a reaction from trunkskgb in UltraBot - MPF Discord Bot
What is UltraBot?
UltraBot is a project I started for MPF around 2019 summer (first commit on Git). The purpose of this bot is to make game server monitoring for Discord members easier (for example, viewing player counts, detailed server data, notifications), add several fun features for activity, and for small internal purposes.
Late in 2019, I finished the bot and started hosting it on my own computer sometimes as I didn't had any provider to host it. After few months due to impossibilities I had to completely suspend UltraBot and discontinue it. Since then the project was dead and sitting on my drives.
In the beginning of this summer (2021 June), I decided to have another go for this project and decided to rewrite bot from scratch using today's technologies + support from @unknown. Members in Discord might have noticed that recently I've been slowly developing + testing UltraBot time to time in public channels.
I worked so hard to get the bot done (even paused other projects I was working on), and now I'm proudly presenting you the UltraBot, the Discord bot of MPF!
For nerds, UltraBot is written in C# language using Discord.Net library (currently using Discord.Net-Labs for interactivity support), and IRC support is planned.
What UltraBot can do?
What can't UltraBot do? It can do everything you can imagine. From sending notifications of Renegade servers to view every single map ever created for Renegade with their downloads, viewing MPF Minecraft network status to fun features and commands, UltraBot can do everything!
Tell me more about features.
• All MPF hosted servers has special commands for them in UltraBot. You can use these special commands to browse servers easily, and get notified about events. For example, you can type "/ultraaow show" to see UltraAOW's information within seconds. Or you can type "/ultraaow help" to see commands available about what you can do with the server.
• UltraBot can send notifications from MPF servers to you when a map starts, when your buddy joins, or when server is populated enough. This notification system is called "Subscriptions".
All you need to do is using "/ultraaow subscribe" command! Using this command, you can get notified about a map, or a player, or ingame counts. Subscriptions are not just limited with UltraAOW and can be used in all MPF hosted servers. You can use "/mpfservers" to list all special commands for servers.
• UltraBot can open an interactive embed-based server list and let you join server with 1 click. (Requires RenLauncher or MasterList)
You can switch between servers and view server's detailed information on GSA by clicking on buttons under embed.
You can then click on "Join via MasterList" or "Join via RenLauncher" links to join into the server. (Joining is WIP)
• UltraBot can access MPF Map Database which contains over 400 maps, and show all these maps in Discord, and internally, we can use this data to build a server rotation. You can also rate these maps without leaving Discord.
• UltraBot can detect down services across MPF. Using "/uptime" command, UltraBot can show if there are any down services or unhealthy services.
~ All features and commands of UltraBot can be viewed by typing "/" and clicking on UltraBot's avatar in command list.
Is that all, no future plans?
I am planning bigger changes for UltraBot. For example, a REST API for developers, server embeds, classic server lists, an AI chatbot, and more.
Aim of the API is to provide Renegade server lists, maps in our database to developers in many ways including JSON, XML, CSV to make developer's job easier.
Server embeds is the idea I am most excited about. Idea is to create very configurable and themeful images that updates as the server map and players change. I've had experiments about this before and it was awesome.
Classic server lists purpose is to create an image containing all Renegade servers in a text-based table (good for shareability).
AI chat bot will chat with people like a human, and understands the commands from your sentences to perform as if you are using / commands.
Unfortunately due to some other impossibilities and lack of knowledge (only for AI), I don't have the time, patience, and ability to do the stuff above.
But currently, a game framework for Discord is in works. Which means members in Discord can play mini games in threads like Tic-Tac-Toe, Uno, and more!
Can I have that bot in my server?
No, UltraBot is meant to be a private bot for only our Discord server.
But we might do some exceptions, maybe. Likely will not happen though.
Several commands can be used from DM, but permission system as in server will still be enforced while executing commands.
You can join our Discord from https://multiplayerforums.com/discord or https://discord.gg/Czu7xeR to test and play with UltraBot.
Comments, suggestions, complaints, bug reports are welcome. But I'd be happier if you let me know them in Discord.
Thank you for reading!
UPDATE 10/05/2021
Bot has been moved to a different host, responses and load times are now significantly faster.
-
 Unstoppable got a reaction from Xenobyte in How to mine properly.
Unstoppable got a reaction from Xenobyte in How to mine properly.
You may improve this or suggest better ideas.
-
 Unstoppable got a reaction from trumpetbum in new computer reinstall
Unstoppable got a reaction from trumpetbum in new computer reinstall
https://multiplayerforums.com/topic/8521-quarantined-off-from-work-join-mpf-new-maps-on-renlist/?do=findComment&comment=67838
-
 Unstoppable got a reaction from N1Nikita in Create your own TTFS Server
Unstoppable got a reaction from N1Nikita in Create your own TTFS Server
In this tutorial I'll tell about how to create your TTFS server, containing your packages and maps.
This tutorial will assume you installing the web server into a Windows system, for the first time (while no other instances of any web server running), FDS being in the same computer, and use the web server for only TTFS hosting.
1- Install XAMPP
XAMPP is the most popular (as far as I know) hosting application. You can see a list of downloads at here.
The main topic of this post is not how to install XAMPP, but I'll tell the steps briefly:
- Download the latest version of XAMPP.
- On "Select Components", we only need "Apache". You can untick everything else. But if you know what you're doing, you can choose other stuff.
- You're done! You can control web server from "Apache" module in Control Panel.
2- Prepare your server
Now, navigate to your XAMPP folder, then "htdocs" folder. You'll find some initial files there, you can delete them all.
Open your notepad, and save that blank file at your "htdocs" folder as index.html, don't forget to choose All Files (*.*) from dropdown. This file will prevent others to see your web site root.
3- Create a symbolic link
Symbolic links are shortcut-kind links which appears as folders or files. We'll use this to link our server's TTFS folder to web server. Open a Command Prompt, and navigate to your web server's "htdocs" folder with "cd" command.
Then, type the following command: "mklink <Your server name here> /d <Your server's TTFS directory here>"
<Your server name here>: Name of the link.
<Your server's TTFS directory here>: The root folder of your TTFS.
For example: "mklink MyServerTTFS /d "D:\MyServer\Renegade\FDS\ttfs"
You're done! Now if you check your "htdocs" folder, you'll see a shortcut named <Your server name here>. And when you open it, it'll appear in your "htdocs" folder instead of taking you to actual place.
4- Configure tt.cfg
We need to tell the server where your TTFS server is. First, you need to find out your public IP address. To do that, go to https://www.whatismyip.com/ and note down your IP address. Now, go to your server's tt.cfg and open it.
Scroll down until you see "repositoryUrl". Type in "http://<Your IP address here>/<Your server name here>"
<Your IP address here>: The IP address you noted down.
<Your server name here>: The server name you entered in 3rd step.
Now Renegade knows where your TTFS server is.
5- Final touches
If you need to open ports, open the default port, which is 80, on TCP protocol.
You made it! If you have any questions, problems or you think I missed something, let me know in comments.
-
 Unstoppable got a reaction from N1Nikita in Create your Renegade Server from scratch with all details
Unstoppable got a reaction from N1Nikita in Create your Renegade Server from scratch with all details
This tutorial will teach you how to create a Renegade FDS from zero with every single detail you need.
I'll describe every detail I know in this tutorial.
1- Download Renegade FDS
First of all, you need FDS binaries. You can download the stock FDS binaries below. You need this before TT patch else server will not function.
In the 3rd step of the installation, choose Configure Renegade Server for GameSpy. If you want to use XWIS, you need to install TT patch first, because settings will be overwritten. When you're done with installation, you'll need to install the TT patch now.
2- Download TT Patch
TT patch adds a lot of features, fixes and improvements to both Game and FDS. I strongly recommend you to install it. To download the TT patch for server, you need to visit https://www.tiberiantechnologies.org/downloads. You should download the "The Tiberian Technologies server files - 4.x" from the page, under title "The Tiberian Technologies server files".
After downloading the zip file, open it and you'll see "serverfiles" folder. Extract everything in it to your server folder, overwrite existing files.
At this point, you have a fully working FDS with basic features in.
You can download plugins for SSGM by clicking here. Put the plugins in your server folder and enable them in ssgm.ini. Under [Plugins] section, add a line with plugin's full file name and a following 1. Example: "YourPluginFile.dll=1"
Optionally, you can install an advanced server side manager which is called Dragonade, by Whitedragon. Dragonade adds a lot of features like advanced kill messages, it's own Gamespy broadcaster, vehicle queue and more. I'll detail more in the next title. If you don't want to install Dragonade, jump to 4th step.
3- Download Dragonade
Dragonade is an advanced server side game manager made by Whitedragon, adding countless features to game, console and scripts development. You can find the latest Dragonade releases from this GitHub repository: https://github.com/TheUnstoppable/Dragonade/releases
After you download it, extract the contents of "Server" folder to your server folder, overwrite existing files. Congratulations, now you have a fully functional server with advanced features in.
You can install Dragonade supported plugins by clicking here. Put the plugins in your server folder and enable them in da.ini. Under [Plugins] section, add a line with plugin's full file name and a following 1. Example: "YourPluginFile.dll=1"
All SSGM plugins are compatible with Dragonade as well so you can add them in da.ini too and you don't need to delete them.
Next step, you need to configure your server.
4- Configure FDS
• If you didn't installed Dragonade, you can configure your server from ssgm.ini.
• If you installed Dragonade, you can configure your server's core features from da.ini, crates from da_crates.ini. You can also use gamemode specific features from da_<gamemode name>.ini, every option from da.ini works in here as well.
If you have Dragonade or not, you must go to ssgm.ini and da.ini (if exists) and change your Port (for ssgm.ini) and LogPort (for da.ini) to something else except 7025. This is a very sensitive port which everyone can read your server console and execute commands freely. If you want to leave it 7025; well, you've been warned. Make sure both values match if you're using Dragonade.
If you want to use XWIS instead, you can fill in the required options in server.ini, if you want to use GameSpy:
• If you don't have Dragonade, set the GameType to GameSpy.
• If you have Dragonade, set GameType to LAN (LAN option forces your game port to 4848) then in da.ini, set EnableGameSpy option to 1. (You can also set GameType to WOL if you want to list your server both in XWIS and GSA)
If you want to host your server both on GameSpy and XWIS, you will need Dragonade. Or you can use GameSpy plugin of BRenBot, in 8th step. BRenBot's GameSpy plugin is not recommended for use as it's not giving enough information about server, compared to Dragonade.
• "server.ini" file also lets you to choose few options for gameplay.
• "svrcfg_cnc.ini" in Data folder lets you change your server name, max players, message of the day, and basic information.
Every option in all configurations are self-explaining, reading comments should be enough to understand their operation, if you have any questions, ask them in comments.
• "tt.cfg" is where you should put your rotation and/or game definitions. A tutorial to install maps and content pack is detailed on 5th and/or 6th step(s). 7th step will guide you to add your content packs and maps in rotation.
5- Install maps
TT uses a new system called TTFS, which supports clients to download maps from in-game while joining a server, or in background while playing (if enabled). Create a folder in your server folder, and put your maps in the folder, for example "mapfiles". Do not put your maps in Data folder!
There are 2 ways to convert and install your maps:
You can convert and install your maps and packages using command line, TT wiki explains it briefly at https://www.tiberiantechnologies.org/wiki/index.php?title=Resource_manager_documentation#PackageEditor. Assuming your maps in your "mapfiles" folder, open a Command Prompt, browse to your server folder, and type the following command: packageeditor convert "mapfiles\YourMapName.mix" <Version (Example: "1.0")> <Author (Example: "Westwood")> You don't have to put actual author's name for Author, but it's preferred to put map owner's nick or your server's name.
After that, you will get a response from application like this:
Package was saved to 'C:\Your\Server\Renegade\FDS\ttfs/packages/01234567.tpi'. You can now install it via 'packageeditor install 01234567'. You should do what the message tells you to do.
packageeditor install 01234567
You can use a UI wrapper for PackageEditor.exe created by me. You can download it by clicking here. Do not replace the executable with your server's PackageEditor.exe. It's purpose is to execute commands from PackageEditor.exe and keep the operations user friendly, not replace it.
After this you can delete the maps you converted to save from space. If you need the MIX files, you can convert your maps to MIX files back using ttfs2mix, available here.
If you want to create a server content pack to add features like chat sounds, custom models, replacements, modifications, jump to the next step; if you don't want to, jump to 7th step for "tt.cfg" guide.
6- Create a server content pack
For this step, we will use a tool called XCC Mixer, included in XCC Utilities from XWIS. You can download XCC Utilities from here. After downloading XCC Utilities, copy a random Mix file from your game, server or wherever you want and rename it whatever you want (do not prefix your content pack's name with "C&C_").
Then, open it with XCC Mixer and clear everything in it by selecting all with Ctrl+A and Delete key. Now you can add whatever you want in your content pack. You can find a lot of modifications from here and here, you can also add custom MP3 or WAV sounds and musics to use with chat sounds or jukebox (7th step for Jukebox).
If your modification modifies presets, don't forget to include the "objects.ddb" in your content pack. Otherwise your modifications to presets will not work. Loading up your modifications will be detailed in 7th step.
After you're done with your content pack, install it like a map just like in 5th step. Put your content pack into "mapfiles" folder, and execute the same commands to install it.
You can create as many as content packs you want, there is no limitage as far as I know.
After this you can delete the content pack you converted to save from space. If you need the content pack again, you can convert it to MIX file back using ttfs2mix, available here.
If you want to update your content pack, you need to delete old one using the following command:
packageeditor uninstall <Name of your content pack's MIX file (example: if mix file name is "ContentPack.mix", type "ContentPack")> And then, you can install new one like a normal map.
Now, proceed to 7th step for "tt.cfg" guide.
7- Configure rotation
TT uses a new method to define rotation. Compared to svrcfg_cnc.ini, this rotation structure allows you to define game definitions (for example, custom preset databases and content packs) and a location to let clients know where to download maps.
Typically, a tt.cfg file should look like this:
gameDefinitions: { }; rotation: [ "C&C_Field" ]; downloader: { repositoryUrl = "http://ttfs.ultraaow.com"; };
If you have any content packs installed and you want to use them, you will need to add game definitions first.
Game definitions are maps with extra dependencies. Game definitions allows clients to install more than 1 mix files for a single map. This is a useful case for modders and server owners to keep stuff organized. And in our case, which is content packs, you can add every asset you want into server without modifying map files. Creating game definitions are easy:
YourMapName: { mapName = "C&C_YourMapName"; packages = ["C&C_YourMapName", "YourContentPack"]; serverPresetsFile = "objects.ddb"; };
This is the structure of a game definition. You should replace "YourMapName" with the map name you want, and "YourContentPack" to your content pack. So if you want to install "C&C_Field", with a content pack named "MyServerContent" with no custom presets file, game definition should look like:
Field: { mapName = "C&C_Field"; packages = ["C&C_Field", "MyServerContent"]; };
If you have a custom presets file and want to use it instead of default objects.ddb, first you need to move your preset file in Data folder, and give it a different name or extension. (Changing extension name is generally preferred, and the example below takes a custom preset file named "objects.aow") Then you should add an option to load your custom presets file for the game definition, like so:
Field: { mapName = "C&C_Field"; packages = ["C&C_Field", "MyServerContent"]; serverPresetsFile = "objects.aow"; }; You can have as many preset file as you want to use with game definitions, but since each server content can have only 1 objects.ddb file, you may need to create multiple content packs containing your custom presets file.
And finally, you need to add game definitions you created under gameDefinitions section, and "YourMapName" under rotation section like this: (I also added C&C_Canyon for example)
gameDefinitions: { Field: { mapName = "C&C_Field"; packages = ["C&C_Field", "MyServerContent"]; serverPresetsFile = "objects.aow"; }; Canyon: { mapName = "C&C_Canyon"; packages = ["C&C_Canyon", "MyServerContent"]; }; }; rotation: [ "Field", "Canyon" ]; downloader: { repositoryUrl = "http://ttfs.ultraaow.com"; };
If you don't want/have a content pack, add the full map name to directly rotation section like this:
gameDefinitions: { }; rotation: [ "C&C_Field", "C&C_Canyon" ]; downloader: { repositoryUrl = "http://ttfs.ultraaow.com"; };
The TTFS URL "http://ttfs.ultraaow.com" is obsolete and no longer maintained, if you don't know how to host your TTFS to let clients install your maps and content pack, please read the "Create your own TTFS server" at the final step.
8- Install a bot/regulator
This setup is optional and is not required, but it's recommended to have a server regulator. If you don't want to install a bot, skip this step.
You may need a fast and pratic way to regulate and moderate your server, here comes IRC bots for your help. There are really a lot of options, but I'm going to detail the most popular one BRenBot. Since it's original website at new.brenbot.com is down, there is BRenBot repository at http://gitlab.com/danpaul88/brenbot. There is an auto-builder when the repository gets updated. You can view all builds at here. Click the latest "passed" job, and then in the sidebar at right, click "Download". After downloading it, extract it to a folder like "brenbot" in your server folder. Before running it, configure your bot. It's self-explained as well as other configurations. You can use the IRC server intended for C&C games, at "irc.cncirc.net" for your server.
Even though it's website is down, there are still several plugins available such as Jukebox, Status Reporter, Ping, Seen, etc. from here and here. All you need to do is putting ".pm", ".xml" files in plugins folder.
If you're experiencing issues while getting your moderator/administrator powers with BRenBot, make sure the option called "Moderators_Force_Auth" in brenbot.cfg is 0. If you want to leave it 1, you have to register your nick. To do that join your IRC channel, type /query <your bot name> (or right click your bot, and choose "Query", "Message", "Page", or any other option to private message), and use !help command to find out the right command to register your ingame name to bot. Once you do that, you will need to authenticate yourself either:
• Paging /Host, using !auth command like "!auth <your password>",
• Page your server if it is XWIS, using !auth like "!auth <your password>",
• Use !auth command in admin channel of your bot, like "!auth <your ingame name>".
9- Final touches
Your server is now ready a double-click away to run! If you need to open ports, follow these steps:
Open "server.ini" configuration, if your GameType is not LAN, open the Port value in configuration on UDP. If your GameType is LAN, open 4848 port on UDP. If you are hosting your game on GameSpy using Dragonade (GameType is LAN) : In "da.ini", open the GameSpyQueryPort value in configuration on UDP. If you are hosting your game on GameSpy without Dragonade (GameType is GameSpy) : In "server.ini", open the GameSpyGamePort and GameSpyQueryPort, both on UDP. If you need to read your console or send commands to your server externally, or you have a remote control utility for your server, in "server.ini", open RemoteAdminPort on UDP. Only open this port if you need remote access to your FDS console using RenRem. This is NOT recommended, but if you need to access your SSGM Log Port server, open the Port value in "ssgm.ini", on TCP. This port is extremely vulnerable, do not open this port if you don't know what you're doing.
If you don't have a server to host TTFS packages, or you don't know how, follow this tutorial: https://multiplayerforums.com/topic/8660-create-your-own-ttfs-server/
If nobody can connect your server after port forwarding, try following this tutorial: https://multiplayerforums.com/topic/8739-nobody-can-join-your-server-check-your-firewall/
Steps below is only valid for residental lines. Some ISPs around the world uses the system below. If you are using a VPS/VDS provider, this probably not the case. But if you still believe issue is because your VPS/VDS provider, consider getting in touch with them.
If you want to host a *public* server on a residental line, think twice and move to a VPS/VDS ASAP.
If you want to host the server to play with friends/clan/group, that should be fine.
If firewall tutorial didn't help too and tools like https://www.portchecktool.com/ says your ports are closed, you might be in a Carrier-Grade NAT (CGN) network. If you're in CGN, you'll have trouble hosting servers and you'll need to contact your ISP to assign you a static IP. You can read more about what is a CGN, and how to check you're in from https://help.edovia.com/hc/en-us/articles/115012824927-Carrier-Grade-NAT-Large-Scale-NAT.
If you have the CGN issue, don't worry yet. If you have a valid serial, hosting the server on WOL often makes it possible to host the server through the CGN and it does not require you to open your ports and tweak the firewall. But, only the people using the in-game server listing can join your server.
You made it, enjoy in your server! If you have any questions, or you think I missed something, let me know in comments.
-
 Unstoppable got a reaction from ROZPIERDALATOR in Create your Renegade Server from scratch with all details
Unstoppable got a reaction from ROZPIERDALATOR in Create your Renegade Server from scratch with all details
This tutorial will teach you how to create a Renegade FDS from zero with every single detail you need.
I'll describe every detail I know in this tutorial.
1- Download Renegade FDS
First of all, you need FDS binaries. You can download the stock FDS binaries below. You need this before TT patch else server will not function.
In the 3rd step of the installation, choose Configure Renegade Server for GameSpy. If you want to use XWIS, you need to install TT patch first, because settings will be overwritten. When you're done with installation, you'll need to install the TT patch now.
2- Download TT Patch
TT patch adds a lot of features, fixes and improvements to both Game and FDS. I strongly recommend you to install it. To download the TT patch for server, you need to visit https://www.tiberiantechnologies.org/downloads. You should download the "The Tiberian Technologies server files - 4.x" from the page, under title "The Tiberian Technologies server files".
After downloading the zip file, open it and you'll see "serverfiles" folder. Extract everything in it to your server folder, overwrite existing files.
At this point, you have a fully working FDS with basic features in.
You can download plugins for SSGM by clicking here. Put the plugins in your server folder and enable them in ssgm.ini. Under [Plugins] section, add a line with plugin's full file name and a following 1. Example: "YourPluginFile.dll=1"
Optionally, you can install an advanced server side manager which is called Dragonade, by Whitedragon. Dragonade adds a lot of features like advanced kill messages, it's own Gamespy broadcaster, vehicle queue and more. I'll detail more in the next title. If you don't want to install Dragonade, jump to 4th step.
3- Download Dragonade
Dragonade is an advanced server side game manager made by Whitedragon, adding countless features to game, console and scripts development. You can find the latest Dragonade releases from this GitHub repository: https://github.com/TheUnstoppable/Dragonade/releases
After you download it, extract the contents of "Server" folder to your server folder, overwrite existing files. Congratulations, now you have a fully functional server with advanced features in.
You can install Dragonade supported plugins by clicking here. Put the plugins in your server folder and enable them in da.ini. Under [Plugins] section, add a line with plugin's full file name and a following 1. Example: "YourPluginFile.dll=1"
All SSGM plugins are compatible with Dragonade as well so you can add them in da.ini too and you don't need to delete them.
Next step, you need to configure your server.
4- Configure FDS
• If you didn't installed Dragonade, you can configure your server from ssgm.ini.
• If you installed Dragonade, you can configure your server's core features from da.ini, crates from da_crates.ini. You can also use gamemode specific features from da_<gamemode name>.ini, every option from da.ini works in here as well.
If you have Dragonade or not, you must go to ssgm.ini and da.ini (if exists) and change your Port (for ssgm.ini) and LogPort (for da.ini) to something else except 7025. This is a very sensitive port which everyone can read your server console and execute commands freely. If you want to leave it 7025; well, you've been warned. Make sure both values match if you're using Dragonade.
If you want to use XWIS instead, you can fill in the required options in server.ini, if you want to use GameSpy:
• If you don't have Dragonade, set the GameType to GameSpy.
• If you have Dragonade, set GameType to LAN (LAN option forces your game port to 4848) then in da.ini, set EnableGameSpy option to 1. (You can also set GameType to WOL if you want to list your server both in XWIS and GSA)
If you want to host your server both on GameSpy and XWIS, you will need Dragonade. Or you can use GameSpy plugin of BRenBot, in 8th step. BRenBot's GameSpy plugin is not recommended for use as it's not giving enough information about server, compared to Dragonade.
• "server.ini" file also lets you to choose few options for gameplay.
• "svrcfg_cnc.ini" in Data folder lets you change your server name, max players, message of the day, and basic information.
Every option in all configurations are self-explaining, reading comments should be enough to understand their operation, if you have any questions, ask them in comments.
• "tt.cfg" is where you should put your rotation and/or game definitions. A tutorial to install maps and content pack is detailed on 5th and/or 6th step(s). 7th step will guide you to add your content packs and maps in rotation.
5- Install maps
TT uses a new system called TTFS, which supports clients to download maps from in-game while joining a server, or in background while playing (if enabled). Create a folder in your server folder, and put your maps in the folder, for example "mapfiles". Do not put your maps in Data folder!
There are 2 ways to convert and install your maps:
You can convert and install your maps and packages using command line, TT wiki explains it briefly at https://www.tiberiantechnologies.org/wiki/index.php?title=Resource_manager_documentation#PackageEditor. Assuming your maps in your "mapfiles" folder, open a Command Prompt, browse to your server folder, and type the following command: packageeditor convert "mapfiles\YourMapName.mix" <Version (Example: "1.0")> <Author (Example: "Westwood")> You don't have to put actual author's name for Author, but it's preferred to put map owner's nick or your server's name.
After that, you will get a response from application like this:
Package was saved to 'C:\Your\Server\Renegade\FDS\ttfs/packages/01234567.tpi'. You can now install it via 'packageeditor install 01234567'. You should do what the message tells you to do.
packageeditor install 01234567
You can use a UI wrapper for PackageEditor.exe created by me. You can download it by clicking here. Do not replace the executable with your server's PackageEditor.exe. It's purpose is to execute commands from PackageEditor.exe and keep the operations user friendly, not replace it.
After this you can delete the maps you converted to save from space. If you need the MIX files, you can convert your maps to MIX files back using ttfs2mix, available here.
If you want to create a server content pack to add features like chat sounds, custom models, replacements, modifications, jump to the next step; if you don't want to, jump to 7th step for "tt.cfg" guide.
6- Create a server content pack
For this step, we will use a tool called XCC Mixer, included in XCC Utilities from XWIS. You can download XCC Utilities from here. After downloading XCC Utilities, copy a random Mix file from your game, server or wherever you want and rename it whatever you want (do not prefix your content pack's name with "C&C_").
Then, open it with XCC Mixer and clear everything in it by selecting all with Ctrl+A and Delete key. Now you can add whatever you want in your content pack. You can find a lot of modifications from here and here, you can also add custom MP3 or WAV sounds and musics to use with chat sounds or jukebox (7th step for Jukebox).
If your modification modifies presets, don't forget to include the "objects.ddb" in your content pack. Otherwise your modifications to presets will not work. Loading up your modifications will be detailed in 7th step.
After you're done with your content pack, install it like a map just like in 5th step. Put your content pack into "mapfiles" folder, and execute the same commands to install it.
You can create as many as content packs you want, there is no limitage as far as I know.
After this you can delete the content pack you converted to save from space. If you need the content pack again, you can convert it to MIX file back using ttfs2mix, available here.
If you want to update your content pack, you need to delete old one using the following command:
packageeditor uninstall <Name of your content pack's MIX file (example: if mix file name is "ContentPack.mix", type "ContentPack")> And then, you can install new one like a normal map.
Now, proceed to 7th step for "tt.cfg" guide.
7- Configure rotation
TT uses a new method to define rotation. Compared to svrcfg_cnc.ini, this rotation structure allows you to define game definitions (for example, custom preset databases and content packs) and a location to let clients know where to download maps.
Typically, a tt.cfg file should look like this:
gameDefinitions: { }; rotation: [ "C&C_Field" ]; downloader: { repositoryUrl = "http://ttfs.ultraaow.com"; };
If you have any content packs installed and you want to use them, you will need to add game definitions first.
Game definitions are maps with extra dependencies. Game definitions allows clients to install more than 1 mix files for a single map. This is a useful case for modders and server owners to keep stuff organized. And in our case, which is content packs, you can add every asset you want into server without modifying map files. Creating game definitions are easy:
YourMapName: { mapName = "C&C_YourMapName"; packages = ["C&C_YourMapName", "YourContentPack"]; serverPresetsFile = "objects.ddb"; };
This is the structure of a game definition. You should replace "YourMapName" with the map name you want, and "YourContentPack" to your content pack. So if you want to install "C&C_Field", with a content pack named "MyServerContent" with no custom presets file, game definition should look like:
Field: { mapName = "C&C_Field"; packages = ["C&C_Field", "MyServerContent"]; };
If you have a custom presets file and want to use it instead of default objects.ddb, first you need to move your preset file in Data folder, and give it a different name or extension. (Changing extension name is generally preferred, and the example below takes a custom preset file named "objects.aow") Then you should add an option to load your custom presets file for the game definition, like so:
Field: { mapName = "C&C_Field"; packages = ["C&C_Field", "MyServerContent"]; serverPresetsFile = "objects.aow"; }; You can have as many preset file as you want to use with game definitions, but since each server content can have only 1 objects.ddb file, you may need to create multiple content packs containing your custom presets file.
And finally, you need to add game definitions you created under gameDefinitions section, and "YourMapName" under rotation section like this: (I also added C&C_Canyon for example)
gameDefinitions: { Field: { mapName = "C&C_Field"; packages = ["C&C_Field", "MyServerContent"]; serverPresetsFile = "objects.aow"; }; Canyon: { mapName = "C&C_Canyon"; packages = ["C&C_Canyon", "MyServerContent"]; }; }; rotation: [ "Field", "Canyon" ]; downloader: { repositoryUrl = "http://ttfs.ultraaow.com"; };
If you don't want/have a content pack, add the full map name to directly rotation section like this:
gameDefinitions: { }; rotation: [ "C&C_Field", "C&C_Canyon" ]; downloader: { repositoryUrl = "http://ttfs.ultraaow.com"; };
The TTFS URL "http://ttfs.ultraaow.com" is obsolete and no longer maintained, if you don't know how to host your TTFS to let clients install your maps and content pack, please read the "Create your own TTFS server" at the final step.
8- Install a bot/regulator
This setup is optional and is not required, but it's recommended to have a server regulator. If you don't want to install a bot, skip this step.
You may need a fast and pratic way to regulate and moderate your server, here comes IRC bots for your help. There are really a lot of options, but I'm going to detail the most popular one BRenBot. Since it's original website at new.brenbot.com is down, there is BRenBot repository at http://gitlab.com/danpaul88/brenbot. There is an auto-builder when the repository gets updated. You can view all builds at here. Click the latest "passed" job, and then in the sidebar at right, click "Download". After downloading it, extract it to a folder like "brenbot" in your server folder. Before running it, configure your bot. It's self-explained as well as other configurations. You can use the IRC server intended for C&C games, at "irc.cncirc.net" for your server.
Even though it's website is down, there are still several plugins available such as Jukebox, Status Reporter, Ping, Seen, etc. from here and here. All you need to do is putting ".pm", ".xml" files in plugins folder.
If you're experiencing issues while getting your moderator/administrator powers with BRenBot, make sure the option called "Moderators_Force_Auth" in brenbot.cfg is 0. If you want to leave it 1, you have to register your nick. To do that join your IRC channel, type /query <your bot name> (or right click your bot, and choose "Query", "Message", "Page", or any other option to private message), and use !help command to find out the right command to register your ingame name to bot. Once you do that, you will need to authenticate yourself either:
• Paging /Host, using !auth command like "!auth <your password>",
• Page your server if it is XWIS, using !auth like "!auth <your password>",
• Use !auth command in admin channel of your bot, like "!auth <your ingame name>".
9- Final touches
Your server is now ready a double-click away to run! If you need to open ports, follow these steps:
Open "server.ini" configuration, if your GameType is not LAN, open the Port value in configuration on UDP. If your GameType is LAN, open 4848 port on UDP. If you are hosting your game on GameSpy using Dragonade (GameType is LAN) : In "da.ini", open the GameSpyQueryPort value in configuration on UDP. If you are hosting your game on GameSpy without Dragonade (GameType is GameSpy) : In "server.ini", open the GameSpyGamePort and GameSpyQueryPort, both on UDP. If you need to read your console or send commands to your server externally, or you have a remote control utility for your server, in "server.ini", open RemoteAdminPort on UDP. Only open this port if you need remote access to your FDS console using RenRem. This is NOT recommended, but if you need to access your SSGM Log Port server, open the Port value in "ssgm.ini", on TCP. This port is extremely vulnerable, do not open this port if you don't know what you're doing.
If you don't have a server to host TTFS packages, or you don't know how, follow this tutorial: https://multiplayerforums.com/topic/8660-create-your-own-ttfs-server/
If nobody can connect your server after port forwarding, try following this tutorial: https://multiplayerforums.com/topic/8739-nobody-can-join-your-server-check-your-firewall/
Steps below is only valid for residental lines. Some ISPs around the world uses the system below. If you are using a VPS/VDS provider, this probably not the case. But if you still believe issue is because your VPS/VDS provider, consider getting in touch with them.
If you want to host a *public* server on a residental line, think twice and move to a VPS/VDS ASAP.
If you want to host the server to play with friends/clan/group, that should be fine.
If firewall tutorial didn't help too and tools like https://www.portchecktool.com/ says your ports are closed, you might be in a Carrier-Grade NAT (CGN) network. If you're in CGN, you'll have trouble hosting servers and you'll need to contact your ISP to assign you a static IP. You can read more about what is a CGN, and how to check you're in from https://help.edovia.com/hc/en-us/articles/115012824927-Carrier-Grade-NAT-Large-Scale-NAT.
If you have the CGN issue, don't worry yet. If you have a valid serial, hosting the server on WOL often makes it possible to host the server through the CGN and it does not require you to open your ports and tweak the firewall. But, only the people using the in-game server listing can join your server.
You made it, enjoy in your server! If you have any questions, or you think I missed something, let me know in comments.
-

-
 Unstoppable reacted to trunkskgb in How to make a Ladder
Unstoppable reacted to trunkskgb in How to make a Ladder
Here is a small video I made that shows how to make a ladder in Renegade.
Using RenX to design this (3ds is more stable, but for tutorial purposes, RenX) Recorded using OBS
A few things to remember, don't forget your collision settings (6:00 min in the video), when you export it, BE SURE to save it was a .w3d (10:00 min in the video) extension.
If you have any questions about this process, you may make them here.
PS: This is a rough example, and the sizing may not be what you desire, although a height of 30 is a close estimate to the height of the Obelisk of Light.
-
 Unstoppable reacted to i.wonder_whatsfordinner in Cannot join MPF/Sla Mutant or any server with MPF IP
Unstoppable reacted to i.wonder_whatsfordinner in Cannot join MPF/Sla Mutant or any server with MPF IP
I cannot see MPF/Sla or any MPF server with the IP 74.91.113.100 in GSA listed however I do see it listed instead in WOL but whenever I try to join it won't let me even connect. Just says Joining game.... and then Connection to server broke. Please quit.
I tried:
-Restarting Router
-Restarting PC
So what can I do more? I can join other servers but not servers with IP 74.91.113.100 as I think.
-