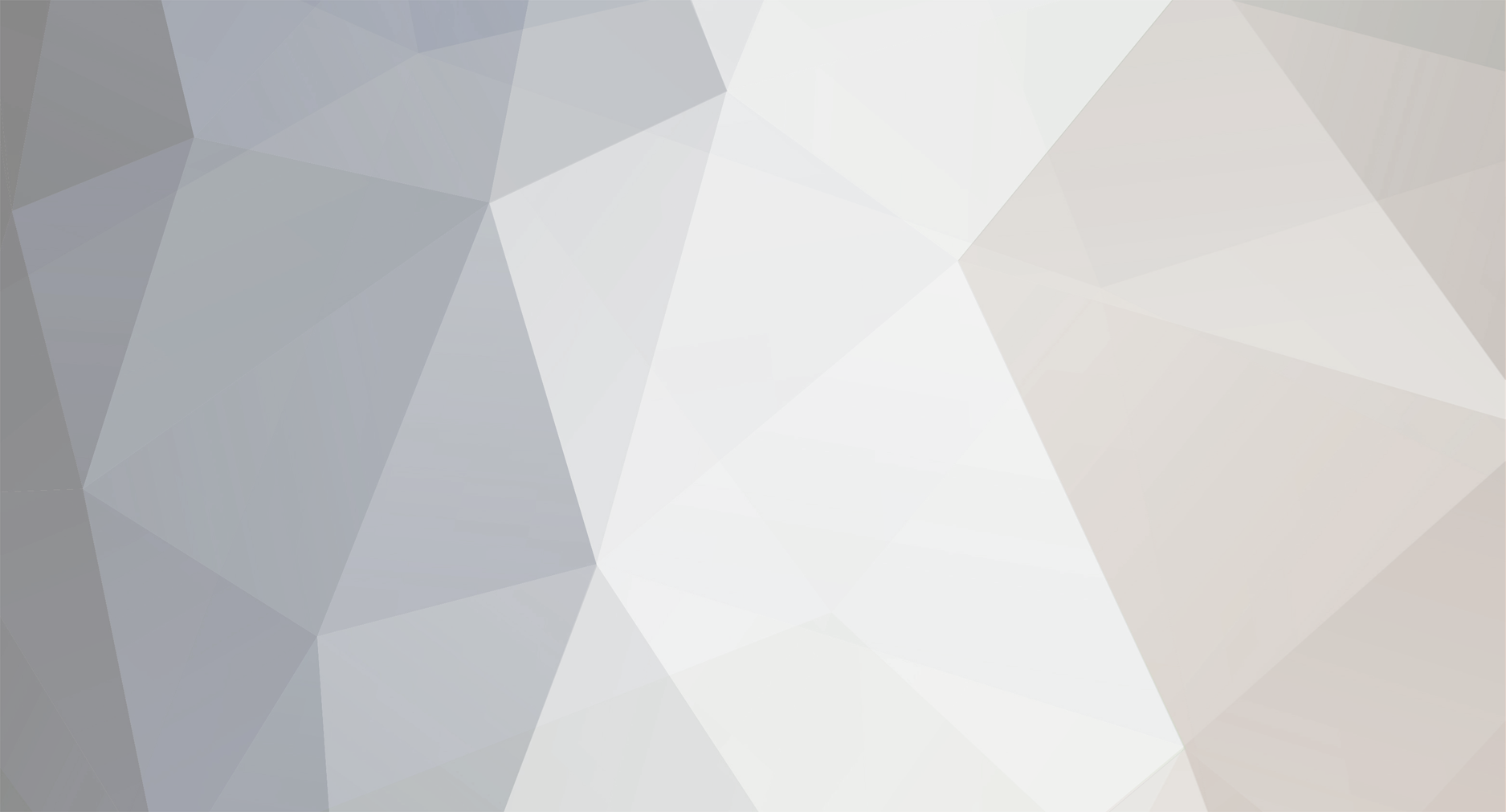-
Posts
1281 -
Joined
-
Last visited
-
Days Won
45 -
Donations
0.00 USD
Content Type
Profiles
RenHelp
Renegade Maps
Test Wiki
Forums
Downloads
Events
Everything posted by Pwn Call
-
Also Imperial since your map has those really nice squares I would separate them by a block of about 9 of those squares. That will make it easier, you could probably do that with the polygon select and it would be easier.
-
So if that picture is the ground for your map clone it and move it down on the Z axis 1 meter. Then you have to select a few vertices that are about 25x25 and detach them as a seperate mesh. So you need to turn that whole thing into a bunch of smaller planes that will make up your VIS sectors. Also note that your sectors will have to extend past the edges of the terrain, especially where the cliffs go out away from the terrain so that the camera can still be above a sector! And then for the tunnels do the same thing with the ground of the tunnels. Also don't forget you have to make them for the tops and ramps of your walls too!
-
And by the way you didn't have to post about how much you suck we already know
-
Yea zunnie I thought you were talking about how much you suck at ren
-
VIS Tutorial By Pwn Call ------------------------------------------------------------------------ Intro First I recommend that you read through this whole tutorial before you start it as well as the comments on the following pages. That way you can see why you need to do things a certain way and it may be different for your type of map. This way you can fix the issue early before you are too far into to it. VIS is a system that Westwood created that allows for better FPS when playing Renegade. The basic principle behind VIS is that it allows your computer to only load what is visible in that specific map from where you are located. So for example if you are inside one of your buildings it won't bother to load the interiors (and most likely the exteriors) of the enemy base because they aren't in your line of view. I learned how to do VIS from YSL Muffins original VIS tutorial which can be found here. This tutorial is quite in depth but can be quite confusing as well so hopefully mine is a little less confusing while still explaining it well. Also I use one of his pictures in my tutorial so credit goes to him. ------------------------------------------------------------------------- Step 1 - Create your level Usually I like to make my level first then add my VIS sectors at the end, you can add them as you go if you want but I think it gets more confusing that way. Also you should only set up the sectors in Level Edit once you are done with everything else, otherwise things can get messed up easily. Step 2 - Determine which type of sectors will work best with your map type If your map is: Flat - Use the plain sectors as shown in this tutorial for the entire thing, also make sure you add them for lower or higher levels of terrain, for example the tops of high rise structures or other high or low places you can get to. Very Hilly terrain - Use the method to create sectors where you clone your terrain, and detach several vertices at a time. This will take much moretime but works much better with hilly terrain, allowing for much fewer VIS glitches later on. Also make sure to look closely for VIS glitches around the really steep parts of your map. Mostly flat with some steep hills - Use the flat plain method for the flat parts of the map and use the clone terrain part for the hills. Step 3 - Create your VIS Sectors Alright here we go! So VIS sectors are basically meshes that lie below the surface of your map and you must create a VIS sector anywhere the player's camera can reach. For example when you are in first person mode the camera is exactly where the players head is, however in 3rd person mode, or more importantly when you are in a vehicle, the camera is somewhere above and behind the player. So with that being said you don't only have to put the sectors anywhere your player can go, but also off the edges of the map where they camera may be. So look in this next example of me making my sectors for my map, they might not need to be that far off the sides but it is better to make them further off rather than not far enough off because it will give you hassles later on. Also I use a standard plane with 1 segment to keep poly's low and I believe the size I used was 25x25 meters. I wouldn't go much bigger than this with your sectors or a whole lot lower, it also depends on the size of your map. Another important thing to do is to name your sector, I usually call the first one I make VIS and then when you clone it it will name the next one VIS01 and so on. This way you can select them all easily later because they will go under all of your terrain. Now before you start cloning them all over your map make sure you lower them on the between about 1 and 1.5 meters. Then clone it. And repeat until you have the VIS sectors cover all of your terrain like so. It is extremely useful to use the Grid tool for this so it is easy to line them up, if you don't know how to use the Grid there is a tutorial I made here. Also remember this map I am doing is all flat so planes work well for this. For most maps which are not flat you will have to create your VIS sectors a little differently. The best way to do it is to clone your floor terrain and lower it. Once you lower it you will have to select several vertices at a time and detach them until you have all of the sectors separated. Don't forget to lower it! It also helps if you do this before you texture it but it isn't necessary. Now not only do you have to do this for your terrain it has to be done anywhere where your character can get to. For example you can see White Nyte's here which is walk onable so I have to make a sector for this like so. And don't forget to lower it! Now you don't have to put VIS sectors on everything, just things that are much higher or lower than the existing sectors. For example the top of White Nyte's is most likely too high for the sector and the ground to be effective, that is why I am adding on for the roof of the building. But smaller things like curbs or rocks that you can go on are low enough that you don't need to make a different sector for. I believe a sector works 10 meters above it but remember it is 1 meter below the ground and the camera can go up higher than your character or even higher in vehicles. Test it out and see what works best for your terrain. Also the renegade buildings come with their own VIS sectors built in so you don't need to add them to the buildings. Step 4 - Exporting Before you export there is one more thing you have to do. First select all of your VIS sectors. Do this by selecting them by name which is really easy (if you named them VIS like I told you to earlier) Now we have to set the W3D options of the VIS sectors. With them selected click on the Hammer icon on the upper right of your screen, then W3D Options. Then check off both hide and VIS under the collision settings. This allows your VIS sectors to be invisible but still work. They won't disappear in Gmax but they will be gone in LE. Alright now you are good to export your map to Level Edit. Step 5 - Level Edit Set Up So now you should have exported your map with all of your sectors into Level Edit. First I would make sure you set everything else up in Level edit like buildings, waypaths, presets, etc. Also you have to have a Pathfind Generator somewhere on your map to set up the VIS or else Level Edit will crash when you set it up. Now to start setting up you must do these 4 things in this order. The last 2 will take a while because it is creating all of the VIS points, and make sure you set the granularity to about 5, if you go any lower it takes a TON of time. If you have a crappy PC I recommend 8, you will just have to add more manual VIS points later. Alright that took a while! Now you are almost done. Now what you have to do is walk around and look for VIS glitches. A VIS glitch is where the system thinks you cannot see an object so it won't load that object when in reality you should be able to see it. It looks something like this... That is the inside of the refinery and there is a mesh there covering up that hole but it doesn't think you are supposed to be able to see that mesh. So what you must do is create a manual VIS point. To do this just hold down the control key and hit the accent button which has these symbols on it ` and ~ (left of the 1) so Ctrl+`. Once you do that it should fix the VIS glitch and make that mesh or object reappear. If it doesn't reappear try moving around or moving the camera around slightly and try it again, some VIS glitches are stubborn! Some cases if it can't be fixed it may be because there isn't a VIS sector in that location and in that case you need to go back to RenX and fix it. Common places to look for these VIS glitches are as follows: Most of the Renegade buildings have them especially in and around the doorways, the hand of nod by the ped area windows has a ton of them so look there very thoroughly or add your own sectors to that spot, entrances and exits to tunnels, areas that have really steep slopes, corners, etc. Also for finding ones around doors you can hit Ctrl+Shift+T which will hide the doors. Note that this also hides all tiles like trees or other objects you have made in your level, so once you are done around the doors hit Ctrl+Shift+T to make them reappear. Once you make a manual VIS point it will appear in LE like a little camera to show where you have them. Now walk all over your level and look for them, it is easier to find them in 3rd person mode because the camera swings wider so you will have more luck finding them. After you walk around the whole level and find them all you can do it one more time only with tanks viewpoint. Do this by going to the Camera tab then choose the Mammoth Tank. This should make your view look somewhat like this Now when you are going around in this view you don't have to go anywhere a tank couldn't go. Also use the Mammoth tank because it has the widest turn radius for the camera. Really check the edges of your map and around buildings well cause these are places that are prone to VIS glitches. ------------------------------------------------------------------------------ Flying Maps For flying maps you have to have more than just the VIS layer under the ground, every 9 meters or so in height you need to add another layer until you reach the flight roof. That is really the only difference for flying maps. ------------------------------------------------------------------------------ This is a very confusing tutorial for those of you who are new to VIS, so ask any questions you have below and I will help to answer them. Also if you know more about VIS than me let me know if I did something wrong or if there is a better way to do something!!!
-
VIS Tutorial By Pwn Call ------------------------------------------------------------------------ Intro First I recommend that you read through this whole tutorial before you start it as well as the comments on the following pages. That way you can see why you need to do things a certain way and it may be different for your type of map. This way you can fix the issue early before you are too far into to it. VIS is a system that Westwood created that allows for better FPS when playing Renegade. The basic principle behind VIS is that it allows your computer to only load what is visible in that specific map from where you are located. So for example if you are inside one of your buildings it won't bother to load the interiors (and most likely the exteriors) of the enemy base because they aren't in your line of view. I learned how to do VIS from YSL Muffins original VIS tutorial which can be found here. This tutorial is quite in depth but can be quite confusing as well so hopefully mine is a little less confusing while still explaining it well. Also I use one of his pictures in my tutorial so credit goes to him. ------------------------------------------------------------------------- Step 1 - Create your level Usually I like to make my level first then add my VIS sectors at the end, you can add them as you go if you want but I think it gets more confusing that way. Also you should only set up the sectors in Level Edit once you are done with everything else, otherwise things can get messed up easily. Step 2 - Determine which type of sectors will work best with your map type If your map is: Flat - Use the plain sectors as shown in this tutorial for the entire thing, also make sure you add them for lower or higher levels of terrain, for example the tops of high rise structures or other high or low places you can get to. Very Hilly terrain - Use the method to create sectors where you clone your terrain, and detach several vertices at a time. This will take much moretime but works much better with hilly terrain, allowing for much fewer VIS glitches later on. Also make sure to look closely for VIS glitches around the really steep parts of your map. Mostly flat with some steep hills - Use the flat plain method for the flat parts of the map and use the clone terrain part for the hills. Step 3 - Create your VIS Sectors Alright here we go! So VIS sectors are basically meshes that lie below the surface of your map and you must create a VIS sector anywhere the player's camera can reach. For example when you are in first person mode the camera is exactly where the players head is, however in 3rd person mode, or more importantly when you are in a vehicle, the camera is somewhere above and behind the player. So with that being said you don't only have to put the sectors anywhere your player can go, but also off the edges of the map where they camera may be. So look in this next example of me making my sectors for my map, they might not need to be that far off the sides but it is better to make them further off rather than not far enough off because it will give you hassles later on. Also I use a standard plane with 1 segment to keep poly's low and I believe the size I used was 25x25 meters. I wouldn't go much bigger than this with your sectors or a whole lot lower, it also depends on the size of your map. Another important thing to do is to name your sector, I usually call the first one I make VIS and then when you clone it it will name the next one VIS01 and so on. This way you can select them all easily later because they will go under all of your terrain. Now before you start cloning them all over your map make sure you lower them on the between about 1 and 1.5 meters. Then clone it. And repeat until you have the VIS sectors cover all of your terrain like so. It is extremely useful to use the Grid tool for this so it is easy to line them up, if you don't know how to use the Grid there is a tutorial I made here. Also remember this map I am doing is all flat so planes work well for this. For most maps which are not flat you will have to create your VIS sectors a little differently. The best way to do it is to clone your floor terrain and lower it. Once you lower it you will have to select several vertices at a time and detach them until you have all of the sectors separated. Don't forget to lower it! It also helps if you do this before you texture it but it isn't necessary. Now not only do you have to do this for your terrain it has to be done anywhere where your character can get to. For example you can see White Nyte's here which is walk onable so I have to make a sector for this like so. And don't forget to lower it! Now you don't have to put VIS sectors on everything, just things that are much higher or lower than the existing sectors. For example the top of White Nyte's is most likely too high for the sector and the ground to be effective, that is why I am adding on for the roof of the building. But smaller things like curbs or rocks that you can go on are low enough that you don't need to make a different sector for. I believe a sector works 10 meters above it but remember it is 1 meter below the ground and the camera can go up higher than your character or even higher in vehicles. Test it out and see what works best for your terrain. Also the renegade buildings come with their own VIS sectors built in so you don't need to add them to the buildings. Step 4 - Exporting Before you export there is one more thing you have to do. First select all of your VIS sectors. Do this by selecting them by name which is really easy (if you named them VIS like I told you to earlier) Now we have to set the W3D options of the VIS sectors. With them selected click on the Hammer icon on the upper right of your screen, then W3D Options. Then check off both hide and VIS under the collision settings. This allows your VIS sectors to be invisible but still work. They won't disappear in Gmax but they will be gone in LE. Alright now you are good to export your map to Level Edit. Step 5 - Level Edit Set Up So now you should have exported your map with all of your sectors into Level Edit. First I would make sure you set everything else up in Level edit like buildings, waypaths, presets, etc. Also you have to have a Pathfind Generator somewhere on your map to set up the VIS or else Level Edit will crash when you set it up. Now to start setting up you must do these 4 things in this order. The last 2 will take a while because it is creating all of the VIS points, and make sure you set the granularity to about 5, if you go any lower it takes a TON of time. If you have a crappy PC I recommend 8, you will just have to add more manual VIS points later. Alright that took a while! Now you are almost done. Now what you have to do is walk around and look for VIS glitches. A VIS glitch is where the system thinks you cannot see an object so it won't load that object when in reality you should be able to see it. It looks something like this... That is the inside of the refinery and there is a mesh there covering up that hole but it doesn't think you are supposed to be able to see that mesh. So what you must do is create a manual VIS point. To do this just hold down the control key and hit the accent button which has these symbols on it ` and ~ (left of the 1) so Ctrl+`. Once you do that it should fix the VIS glitch and make that mesh or object reappear. If it doesn't reappear try moving around or moving the camera around slightly and try it again, some VIS glitches are stubborn! Some cases if it can't be fixed it may be because there isn't a VIS sector in that location and in that case you need to go back to RenX and fix it. Common places to look for these VIS glitches are as follows: Most of the Renegade buildings have them especially in and around the doorways, the hand of nod by the ped area windows has a ton of them so look there very thoroughly or add your own sectors to that spot, entrances and exits to tunnels, areas that have really steep slopes, corners, etc. Also for finding ones around doors you can hit Ctrl+Shift+T which will hide the doors. Note that this also hides all tiles like trees or other objects you have made in your level, so once you are done around the doors hit Ctrl+Shift+T to make them reappear. Once you make a manual VIS point it will appear in LE like a little camera to show where you have them. Now walk all over your level and look for them, it is easier to find them in 3rd person mode because the camera swings wider so you will have more luck finding them. After you walk around the whole level and find them all you can do it one more time only with tanks viewpoint. Do this by going to the Camera tab then choose the Mammoth Tank. This should make your view look somewhat like this Now when you are going around in this view you don't have to go anywhere a tank couldn't go. Also use the Mammoth tank because it has the widest turn radius for the camera. Really check the edges of your map and around buildings well cause these are places that are prone to VIS glitches. ------------------------------------------------------------------------------ Flying Maps For flying maps you have to have more than just the VIS layer under the ground, every 9 meters or so in height you need to add another layer until you reach the flight roof. That is really the only difference for flying maps. ------------------------------------------------------------------------------ This is a very confusing tutorial for those of you who are new to VIS, so ask any questions you have below and I will help to answer them. Also if you know more about VIS than me let me know if I did something wrong or if there is a better way to do something!!!
-

1 - beginner Making Preset objects in Level Edit
Pwn Call replied to Pwn Call's topic in Miscellaneous
For some objects that don't have collision settings, like tiberium cystals or some other objects, sometimes they aren't selectable if you make them a tile. If it won't let you select and move an item once you make it try temping it under the Objects folder instead, something like Daves arrow is good for those items and it should be selectable. -
-

2 - intermediate Setup Weapons Factory, Refinery and Tiberium Field
Pwn Call replied to zunnie's topic in Miscellaneous
Looks good! I agree with trunks I have never had to put those blockers there and haven't had any issues either. -
For the texture you need the HUD texture for the level edit settings correct? Although the models texture should be included in the .mix file? Also do the HUD textures need to be .dds or can they be .tga files?
-
Lookin good! I love the old WW maps they just need a little "sprucing up"
-
I'm assuming this works for any other vehicle you would want to add? Thanks for the tutorial I've always wanted to add these in my maps
-
I decided to have a topic for miscellaneous tips and hints that you might not know about in Level Edit, Renx/3ds Max, or some of the other editing programs. If you have a hint or tip to add to the list post it and I'll add it. Ren X Grid - Using the grid function helps you to line up your meshes without having to zoom in super far and manual align them. It can be turned on by left clicking on the Magnet with the 3 icon in the lower left part of RenX like so To change the distance that it snaps to simply right click on it and a menu will pop up, go to Home Grid then change the Grid spacing to your desired distance. You can tell if your grid is on if there is a large cyan cross over your cursor like in the below image Also when using the grid remember not to move an object by grabbing the X, Y, or Z arrows as those will move the object without the grid spacing on, move it by selecting the object itself. Level Edit Creating Good Lighting/ Fixing some texture glitches - So if you want your map to have good lighting in Level edit go to the Lighting tab then go down at the bottom and Compute Vertex Solve. This adds shadows to your map and fixes some minor texture glitches! Stamping Objects - I actually just stumbled upon this by accident but you can use a preset as a stamp tool. To do this create the object that you want. Once it appears move it to the position you want that preset. While holding down left click on the object right click and it will put that object in that position. You can do this as many times as you want. It is really useful if you want a bunch of presents around an area because you don't have to hit make everytime then move them to the position that you want. That is all that I have for now, if you know of any that would be good additions post them up, not every simple trick is general knowledge to everyone.
-
I decided to have a topic for miscellaneous tips and hints that you might not know about in Level Edit, Renx/3ds Max, or some of the other editing programs. If you have a hint or tip to add to the list post it and I'll add it. Ren X Grid - Using the grid function helps you to line up your meshes without having to zoom in super far and manual align them. It can be turned on by left clicking on the Magnet with the 3 icon in the lower left part of RenX like so To change the distance that it snaps to simply right click on it and a menu will pop up, go to Home Grid then change the Grid spacing to your desired distance. You can tell if your grid is on if there is a large cyan cross over your cursor like in the below image Also when using the grid remember not to move an object by grabbing the X, Y, or Z arrows as those will move the object without the grid spacing on, move it by selecting the object itself. Level Edit Creating Good Lighting/ Fixing some texture glitches - So if you want your map to have good lighting in Level edit go to the Lighting tab then go down at the bottom and Compute Vertex Solve. This adds shadows to your map and fixes some minor texture glitches! Stamping Objects - I actually just stumbled upon this by accident but you can use a preset as a stamp tool. To do this create the object that you want. Once it appears move it to the position you want that preset. While holding down left click on the object right click and it will put that object in that position. You can do this as many times as you want. It is really useful if you want a bunch of presents around an area because you don't have to hit make everytime then move them to the position that you want. That is all that I have for now, if you know of any that would be good additions post them up, not every simple trick is general knowledge to everyone.
-
Version 1.3
140 downloads
Grotto is base in a cave that has a lake in it. Nod has gained new technology through a teleporter and has several extra power generators throughout the map to help support its massive energy consumption. A large portion of the lake separates the GDI and Nod base with many walkways to get across. -
-
All my tuts have the images hosted here at MPF now Thanks zunnie!
-
Making Preset Objects in Level Edit By: Pwn Call (aka ESCALADE) -------------------------------------------------------- Intro First I would like to thank Halo38 for making some great objects that work perfectly for this tutorial, you can find his pedestals, teleporters, and other cool objects in the downloads section which all work really well for this tutorial. This is so you can make objects, like teleporters, bunkers, or almost any stationary object in Level Edit without having to make it or move it around in RenX some things are just easier to use in Level Edit. -------------------------------------------------------- Alright so first you need to start out with your object in RenX. Here I have Halo38's pedestal pack. Now we don't want all three together for this so delete two of them, whichever one you want to export you can leave. Now go to the Top view and make sure that it is centered in RenX, that is going through the solid black lines on the grid. Also make sure that it has the correct W3D options set so your player doesn't walk through your object (unless that is what you want of course) Now go to File> Export Now you need to export it into your level package in Level Edit. I have a folder in Level Edit for all of my AOW maps, then I created another folder to put all of my preset files in, which I recommend that you make, it just keeps things neater. Either way remember where you export it to and make sure it is in your Level Edit folder somewhere. Also name it a unique name that you will remember and also don't forget to select .W3D as the export setting, then hit save. Then the Westwood Export window will pop up make sure you change it to Renegade Terrain then hit OK, it will take a few seconds to export. Now you are all done for the RenX part of it. Now open up Level Edit and select your package where you put it. You don't have to load up a map but I did so you can see what it looks like. Now go to the presets menu on the right and highlight Tiles and hit "TEMP" The window below will pop up, for the name enter the exact name that you exported it as in the Name field. Then click on the Physics Model tab and by Physics type hit the arrow and choose StaticPhys Over by model name hit the folder icon and then find where you put your .W3D file, mine is in the presets folder so I will open that. Once I'm in where my files are located I will find the exported file and then hit open. Then it comes back to the original window and just click ok Now it will create a new preset under the Tiles section with that name of your file, Click on it then hit Make and your object should appear!!!! Now you can move your object wherever you want in Level edit as well as rotate it!! You can make as many as you want as well and you can use them for all of your maps. Look in this next picture you can see that the lightpost is selectable, thats because I have created a preset for that as well. You can do this for all of your commonly used objects and it can save some time. Also you can do this with bunkers, the bunker in the lower left was also a preset. IMPORTANT!! One last thing to remember before you are finished. When you export your map make sure you include the .W3D file as well as the textures for that model in your .mix or else they won't show up when you play your level!!!
-
Making Preset Objects in Level Edit By: Pwn Call (aka ESCALADE) -------------------------------------------------------- Intro First I would like to thank Halo38 for making some great objects that work perfectly for this tutorial, you can find his pedestals, teleporters, and other cool objects in the downloads section which all work really well for this tutorial. This is so you can make objects, like teleporters, bunkers, or almost any stationary object in Level Edit without having to make it or move it around in RenX some things are just easier to use in Level Edit. -------------------------------------------------------- Alright so first you need to start out with your object in RenX. Here I have Halo38's pedestal pack. Now we don't want all three together for this so delete two of them, whichever one you want to export you can leave. Now go to the Top view and make sure that it is centered in RenX, that is going through the solid black lines on the grid. Also make sure that it has the correct W3D options set so your player doesn't walk through your object (unless that is what you want of course) Now go to File> Export Now you need to export it into your level package in Level Edit. I have a folder in Level Edit for all of my AOW maps, then I created another folder to put all of my preset files in, which I recommend that you make, it just keeps things neater. Either way remember where you export it to and make sure it is in your Level Edit folder somewhere. Also name it a unique name that you will remember and also don't forget to select .W3D as the export setting, then hit save. Then the Westwood Export window will pop up make sure you change it to Renegade Terrain then hit OK, it will take a few seconds to export. Now you are all done for the RenX part of it. Now open up Level Edit and select your package where you put it. You don't have to load up a map but I did so you can see what it looks like. Now go to the presets menu on the right and highlight Tiles and hit "TEMP" The window below will pop up, for the name enter the exact name that you exported it as in the Name field. Then click on the Physics Model tab and by Physics type hit the arrow and choose StaticPhys Over by model name hit the folder icon and then find where you put your .W3D file, mine is in the presets folder so I will open that. Once I'm in where my files are located I will find the exported file and then hit open. Then it comes back to the original window and just click ok Now it will create a new preset under the Tiles section with that name of your file, Click on it then hit Make and your object should appear!!!! Now you can move your object wherever you want in Level edit as well as rotate it!! You can make as many as you want as well and you can use them for all of your maps. Look in this next picture you can see that the lightpost is selectable, thats because I have created a preset for that as well. You can do this for all of your commonly used objects and it can save some time. Also you can do this with bunkers, the bunker in the lower left was also a preset. IMPORTANT!! One last thing to remember before you are finished. When you export your map make sure you include the .W3D file as well as the textures for that model in your .mix or else they won't show up when you play your level!!!
-
City/Square Tunnel Tutorial By Pwn Call (aka ESCALADE) ---------------------------------------------------- This tutorial is for making basic square or really basic shaped tunnels , just not including cave/rock type uneven tunnels although some of the same basic principals can be used for those type of tunnels as well. When you are done they could look something like this ------------------------ First I will do a small intro about the Snap to Grid tool, which in my opinion is the most useful function when making maps, that I just recently found out about. In the lower right corner of your RenX screen there is an area for Snap to Grid as well as a few other options, another really useful tool is the Snap Rotate tool which snaps to increments of 5 degrees by default. Look in the image below and the lower left icon with the magnet and the 3 is the Snap to Grid tool. It is default set to off so left click to turn it on. You will know your Grid is on when you see the cyan + sign displayed on the grid. To change the increments of the snap to grid or snap to rotation simply right click on them and a menu will pop up, go to the Home Grid tab and then change the grid spacing to your desired ammount, for this tutorial start the grid at .25. If your tunnel is significantly bigger, (for tanks for example) you can have the grid much larger like 1. Ok first you need to start off in Gmax with an area that your tunnel will be cutting through, could be a mountain or building but generally it should have a flat surface at the entrance and exit because it will make it easier to make. I recommend using the Grid throughout the whole thing as it makes it much easier. First this is my block I will put my tunnel through Now you need to create your tunnel. I have my view on the Left for this tunnel and simply make your box the size you want your tunnel, also note that you want some extra room on the sides and top because the dimensions of this box will be for the outside of your tunnel not the inside which you will see in a moment. Notice the blue line is the object I'm cutting through and the white is the new box that will be my tunnel. Also make sure that it is long enough to go all the way through your object so you can change the length or in my case since I made my tunnel from the side view the height. Next what you will do is create another box that will cut out your tunnel. This box needs to be smaller than your first box on the sides and top but make sure it goes down below the bottom like in this next picture. This will be cut away from your original box leaving your tunnel to walk through, here you can change the width of your tunnel sides and ceiling by making this box smaller or larger. Next change to the Top view again and make sure that the box goes all the way out past your original tunnel box so it cuts all the way through. If it isn't long enough change the length or height to make it long enough. It should look something like this. Here is the same thing in the perspective view Next what we will do is customize our user interface to add the boolean tool to the toolbar which is useful for tunnels and other objects. Go to customize then user interface Then go to the toolbars tab and scroll down to boolean compound object Once you find it click and drag it up onto your toolbar, it doesn't have to be where I put it just somewhere for easy access. Now we will select our original tunnel box mine is the outlined box in this picture Then we click on our new boolean tool icon This will open up the bar on the side for the boolean tool options. I will explain the other ones at the end of this tutorial but for now it should be set on Move and the choose Pick operand B So now while using the boolean tool after you hit pick operand B the next object you click on will be removed from the original object. So now click on the box that you want to remove from your tunnel and POOOF!! its gone and it took away from the other box and leaves you with a tunnel type object! If you accidentally pick on the wrong object no worry just hit undo and then select again. After you use the boolean tool on an object always turn it into an editable mesh afterwords, this way you can edit it or take another boolean out of it if you wish. Do this by right clicking on the object then Convert to Editable mesh Side note for boolean tool, NOT NECESSARY FOR TUNNEL TUT (So if you want to use boolean to make windows in a wall for example you would do your first boolean then convert to editable mesh, then select boolean again for the next window then turn into editable mesh, and keep repeating this process for all of your items that are taking away from the original object.) Now notice it did not cut away from the building that the tunnel is going through, this is because only the tunnel was selected when doing the boolean tool. Now we will cut through this box as well so we can go through our tunnel. So now change your grid spacing to half the size of what it previously was so in my case I will change it to .125 now. Now we will make a box that will cut out of the building, your settings might be messed up from using the boolean tool so go to the create tab and then standard primitives to make another box Make your next box in between the inside and outside of the tunnel and below the bottom. If it is inline with the inside edge of the tunnel then two textures will be in the same area and it will flash in between the two textures and look weird on your map. Again make sure it goes out past the length of the tunnel so it cuts through all the way so make it bigger like in the second image here Now select the building that your tunnel will go through, in my scene the blue square. Now go to the boolean tool And again move should be checked and the pick operand B Then click on the part to take out, again in my case the green square. And there your tunnel should work now! And don't forget to turn the building back into an editable mesh! Alright this is where the basic tunnel is finished, if you want your entire tunnel to be the same texture just add the texture you want to it and create a plane for the floor. If you want different textures for the walls and ceiling then do not add a texture to it and continue reading below. ----------------------------------------------------- Advanced Tunnel Textures. If you want the sides of the tunnel, the roof of the tunnel and the outside of the tunnel to be different textures then follow these steps! Before you start this make sure there are no textures applied to your tunnel at all first, otherwise it could mess things up and will be harder to add the textures to different parts of your tunnel. Your tunnel should be an editable mesh, if it isn't right click on it and turn it to an editable mesh. Then under the modify tab on the right click on editable mesh and then the polygon icon Next where it says Perspective in the upper left part of the Grid, right click on it and turn on edged faces if they weren't on. This helps you see which parts of the tunnel you have selected. Now that you can see better what you are selecting select both of the walls of the tunnel like in this picture, see how they are outlined in red now. Now right click on the selected area and go over to detach and click it. A smaller window will pop up if you want to name it something different than what is in the blank you can but it is not necessary. Neither box should be checked and hit ok to detach it. Now do the same thing for the ceiling, select it and then detach it. Now you should have 3 separate meshes for your tunnel, be careful because they can be moved separately now as well. Texture each of them differently to make your tunnels look more realistic like the ones I show below. A good idea once you texture them is to group them by selecting them all and then go to to group menu and then group. This way you can clone them and move them to other places if you wish. You can also change the shapes of your tunnels by converting them to editable mesh and then moving one end to make them go up or down. Play around with it a little bit and you can do some pretty neat things with the boolean tool. If you have any questions post them up and I'll do my best to answer them!
-
City/Square Tunnel Tutorial By Pwn Call (aka ESCALADE) ---------------------------------------------------- This tutorial is for making basic square or really basic shaped tunnels , just not including cave/rock type uneven tunnels although some of the same basic principals can be used for those type of tunnels as well. When you are done they could look something like this ------------------------ First I will do a small intro about the Snap to Grid tool, which in my opinion is the most useful function when making maps, that I just recently found out about. In the lower right corner of your RenX screen there is an area for Snap to Grid as well as a few other options, another really useful tool is the Snap Rotate tool which snaps to increments of 5 degrees by default. Look in the image below and the lower left icon with the magnet and the 3 is the Snap to Grid tool. It is default set to off so left click to turn it on. You will know your Grid is on when you see the cyan + sign displayed on the grid. To change the increments of the snap to grid or snap to rotation simply right click on them and a menu will pop up, go to the Home Grid tab and then change the grid spacing to your desired ammount, for this tutorial start the grid at .25. If your tunnel is significantly bigger, (for tanks for example) you can have the grid much larger like 1. Ok first you need to start off in Gmax with an area that your tunnel will be cutting through, could be a mountain or building but generally it should have a flat surface at the entrance and exit because it will make it easier to make. I recommend using the Grid throughout the whole thing as it makes it much easier. First this is my block I will put my tunnel through Now you need to create your tunnel. I have my view on the Left for this tunnel and simply make your box the size you want your tunnel, also note that you want some extra room on the sides and top because the dimensions of this box will be for the outside of your tunnel not the inside which you will see in a moment. Notice the blue line is the object I'm cutting through and the white is the new box that will be my tunnel. Also make sure that it is long enough to go all the way through your object so you can change the length or in my case since I made my tunnel from the side view the height. Next what you will do is create another box that will cut out your tunnel. This box needs to be smaller than your first box on the sides and top but make sure it goes down below the bottom like in this next picture. This will be cut away from your original box leaving your tunnel to walk through, here you can change the width of your tunnel sides and ceiling by making this box smaller or larger. Next change to the Top view again and make sure that the box goes all the way out past your original tunnel box so it cuts all the way through. If it isn't long enough change the length or height to make it long enough. It should look something like this. Here is the same thing in the perspective view Next what we will do is customize our user interface to add the boolean tool to the toolbar which is useful for tunnels and other objects. Go to customize then user interface Then go to the toolbars tab and scroll down to boolean compound object Once you find it click and drag it up onto your toolbar, it doesn't have to be where I put it just somewhere for easy access. Now we will select our original tunnel box mine is the outlined box in this picture Then we click on our new boolean tool icon This will open up the bar on the side for the boolean tool options. I will explain the other ones at the end of this tutorial but for now it should be set on Move and the choose Pick operand B So now while using the boolean tool after you hit pick operand B the next object you click on will be removed from the original object. So now click on the box that you want to remove from your tunnel and POOOF!! its gone and it took away from the other box and leaves you with a tunnel type object! If you accidentally pick on the wrong object no worry just hit undo and then select again. After you use the boolean tool on an object always turn it into an editable mesh afterwords, this way you can edit it or take another boolean out of it if you wish. Do this by right clicking on the object then Convert to Editable mesh Side note for boolean tool, NOT NECESSARY FOR TUNNEL TUT (So if you want to use boolean to make windows in a wall for example you would do your first boolean then convert to editable mesh, then select boolean again for the next window then turn into editable mesh, and keep repeating this process for all of your items that are taking away from the original object.) Now notice it did not cut away from the building that the tunnel is going through, this is because only the tunnel was selected when doing the boolean tool. Now we will cut through this box as well so we can go through our tunnel. So now change your grid spacing to half the size of what it previously was so in my case I will change it to .125 now. Now we will make a box that will cut out of the building, your settings might be messed up from using the boolean tool so go to the create tab and then standard primitives to make another box Make your next box in between the inside and outside of the tunnel and below the bottom. If it is inline with the inside edge of the tunnel then two textures will be in the same area and it will flash in between the two textures and look weird on your map. Again make sure it goes out past the length of the tunnel so it cuts through all the way so make it bigger like in the second image here Now select the building that your tunnel will go through, in my scene the blue square. Now go to the boolean tool And again move should be checked and the pick operand B Then click on the part to take out, again in my case the green square. And there your tunnel should work now! And don't forget to turn the building back into an editable mesh! Alright this is where the basic tunnel is finished, if you want your entire tunnel to be the same texture just add the texture you want to it and create a plane for the floor. If you want different textures for the walls and ceiling then do not add a texture to it and continue reading below. ----------------------------------------------------- Advanced Tunnel Textures. If you want the sides of the tunnel, the roof of the tunnel and the outside of the tunnel to be different textures then follow these steps! Before you start this make sure there are no textures applied to your tunnel at all first, otherwise it could mess things up and will be harder to add the textures to different parts of your tunnel. Your tunnel should be an editable mesh, if it isn't right click on it and turn it to an editable mesh. Then under the modify tab on the right click on editable mesh and then the polygon icon Next where it says Perspective in the upper left part of the Grid, right click on it and turn on edged faces if they weren't on. This helps you see which parts of the tunnel you have selected. Now that you can see better what you are selecting select both of the walls of the tunnel like in this picture, see how they are outlined in red now. Now right click on the selected area and go over to detach and click it. A smaller window will pop up if you want to name it something different than what is in the blank you can but it is not necessary. Neither box should be checked and hit ok to detach it. Now do the same thing for the ceiling, select it and then detach it. Now you should have 3 separate meshes for your tunnel, be careful because they can be moved separately now as well. Texture each of them differently to make your tunnels look more realistic like the ones I show below. A good idea once you texture them is to group them by selecting them all and then go to to group menu and then group. This way you can clone them and move them to other places if you wish. You can also change the shapes of your tunnels by converting them to editable mesh and then moving one end to make them go up or down. Play around with it a little bit and you can do some pretty neat things with the boolean tool. If you have any questions post them up and I'll do my best to answer them!
-
Thanks man! Let me know if you have any suggestions for this tutorial. I'll update it here and there. Also I have a theory to try, I was thinking instead of having the furthest out collision box, that stops you from breaking the tiles, have the tiles that are breakable set to no physical collisions. This way you don't have to make as many boxes. The only thing is that it might still allow them to break when you walk by them, or it might look like you walk to far into them because the core isn't super close to the outside. I will have to test it and see first.