1 - beginner [VIDEO] Animated Computer Screens - Author: Stonerook
-
Recently Browsing 0 members
- No registered users viewing this page.
-
Similar Content
-
- 0 replies
- 834 views
-
- 0 replies
- 2428 views
-
- 0 replies
- 1507 views
-
- 0 replies
- 1412 views
-
- 0 replies
- 1492 views
-

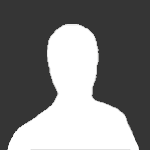

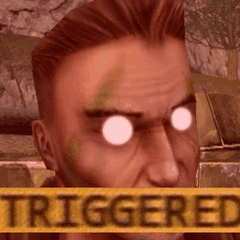

Recommended Posts
Create an account or sign in to comment
You need to be a member in order to leave a comment
Create an account
Sign up for a new account in our community. It's easy!
Register a new accountSign in
Already have an account? Sign in here.
Sign In Now