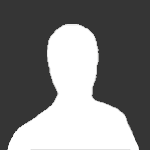Search the Community
Showing results for tags 'brain splitter'.
-
Basic Ground Vehicles Tutorial by BrainSpitter Preparation. What you will need for this tutorial 1.)GMAX and the Renegade Mod tools package. 2.)A model of a vehicle you will use. 3.)Basic knowledge of GMAX Reference Wheel Bones There are 4 types of wheel bones in Renegade, in this tutorial, we are only concerned with 2, the WheelC bone (center bone) and the wheelP bone (wheel position bone) Wheel `C` bone The Wheel C bone determines the center of your wheel for wheeled vehicles, for tracked vehicles, they do not matter as much. Your wheel will rotate around this point (you must attach the wheel to this bone for this to happen) For conventional tracked vehicles, DO NOT attach this bone to your tracks (it will make them spin around, trust me, you don`t want this) Wheel `P` Bone The Wheel `P` bone determines the contact point of your vehicle to the ground, if you put this bone away from the bottom of your wheel/track, your vehicle will float. To make tank treads work properly, you must attach your tread to this bone. WorldBox There MUST be a worldbox in your vehicle or else you will not be able to import it into the map editor (you will get an error saying: error, worldbox not found) The Worldbox is actually the `matter` of your vehicle, without the worldbox, you will walk straight through your vehicle (not to mention not being able to get into it) The worldbox does not determine when damage is done to you, this is done through your vehicle model`s body itself. Turret Bone The turret bone determines the center of rotation for your turret. Attach your model`s turret so it will spin correctly. Barrel Bone The barrel bone determines where the connecting point of your barrel is, you should connect your barrel object to this bone. Muzzle bone The muzzle bone determines where projectiles will come out from your model. There can be up to two MuzzleA bones and up to two MuzzleB bones. The `A` bones are used for the primary weapon of the vehicle and the `B` bones are used for the secondary weapon of the vehicle. example: the mammoth tank`s primary weapon is it`s cannons, so there are 2 muzzle A bones on its barrels (one on each), its secondary weapons are its rockets, so there are 2 muzzle B bones on its rocket launchers (one on each) Tutorial This tutorial will walk you through the steps to creating a Bradley M3A3 Tank which uses a cannon for it`s primary weapon, and a rocket as its secondary weapon. 1)Combining objects. Open up RenX and open up your model. Theres my Bradley, as you can see, its all in seperate pieces. The first thing we want to do, is to combine parts together to create a few sections that we will use later on. These parts will be: The Chassis - basically the body of the vehcile which does not include the turret, barrel or tracks. The Barrel - The tube which the projectile shoots out of. The Tracks/treads (or wheels) - each tread/wheel must be a seperate piece. To combine different objects to create a single object, you have to use the "attach" command. The easiest way to do this, I`ve found, is to assign a hotkey for this command. to do this, on the top menu, hit `customize` then click `customize user interface` this will bring you to this window: Here I`ve selected the `attach mesh` command and given it a hotkey (just type in the key you want to assign `attach mesh` to in the box labeled `hotkey`) *note, I don`t think your model needs to be a mesh in order for it to work, but in this tutorial, I am using meshes select one object of your turret`s and press your hotkey. next, click on another object, it will bring up a list of attach options, the default is fine, click `ok`. *note, depending on what your model is made up of, you should choose the correct attach feature, I used attach mesh because my model is made up of meshes, if you cannot attach things, its probably because you`re trying to attach something thats not a mesh/patch/poly (depending on your hotkey) to change what your model is made up of, select an object, right click and select `convert to` notice that now your two objects are now one, continue to do this untill you combine all the objects that make up your turret into one. congratulations! you`ve just created your turret! Now, select your turret and rename it (in the circled red box on my pic) to v_turret Now combine the parts that make up your barrel (if you have more than one object for your barrel(s)) and rename it/them v_barrels Now combine the parts that make up your chassis and rename it v_chassis Now combine the parts that make up each one of your wheels/treads and rename them: V_tread_L (for left tread) V_tread_R (for right tread) (or if you`re using wheels, wheelR1/2, wheelL1/2) *I doubt it really matters what you name them, but I`m not 100% certain Ok, now that we`re all done with that, I now have 4 objects on my stage, the chassis, the barrel, the turret, and the left and right tracks. The next step is to make your vehicle shootable, drivable and selectable. This is all achieved at once. select all your objects (not your bones world box or origin if you have them in already) and click on the `utilities` tab in the upper left corner of the renx window (the tab with the hammer on it) Click on "W3d tools" scroll down to where it says "w3d export settings" Deselect "export transform (bone)" if it is selected Geometry options should be set to `normal` and set `colision options` to projectile (make sur no other otions are selected) *note, if you have anything grouped, this will not work, so if the options are unselectable, go to group/ungroup in the renx menu) and thats it! Now its time to create the world box. 2.)Creating The world box. The worldbox is what determines collision in the game, ie./ like when you hit something when driving, or someone hits you. The easiest way to make a world box, is to import it from the sample mammoth tank model that was included with the mod tools. To do this, go to file, select "XRef objects" click "add" (in the upper right of the window) and find the mammoth tank model, it should be in C:\Program Files\RenegadePublicTools\HowTo\Vehicles\Mammoth Tank select the mammoth model and click "open" a window will pop up with a list of all the objects in the model, find the one named "Worldbox.00" and the one name "Origin.00" (not the other origins like origin.02) select them (you can hold down ctrl to select both at the same time) and click `ok` your screen should look like this: select the worldbox and origin and click "merge" they will then be put into your scene (if you cannot see them, zoom out). The world box may be alot bigger than your model, just resize it to fit it, if it is too big, or too small ingame, you can always go back and resize it later. You`ve just created your worldbox :-) It should also be as small as possible while still containing the wheels and bulk of the body of the vehicle. here you can see my worldbox with my tank. Now we want to move the origin into the center of your vehicle. First, select your origin, an easy way to do this is to hit "H" to open up the select by name window, if hitting "H" does not work for you, go to edit/select by/name in the menu bar. Once you`ve selected your origin, just move it into the convergence of axis on your stage (where all the axis meet) Now we have to align the vehicle properly. go to edit/select all. now use the rotate tool on your toolbar to rotate your vehicle, the worldbox. Rotate your vehicle so that the `Z` axis points upward in relation to your vehicle, the "X" axis points forward, and the "Y" axis points left. notice the axis and where they are pointing in relation to my vehicle. Now align your vehicle so that it centered on your axis like this: in the "top" view port , the axis should be align in the very center of your vehicle, this is the Vehicle`s CENTER OF GRAVITY, if you place your vehicle too much in front of the axis, your vehicle will lean forward, too far back and your vehicle will lean backward, etc. in the Front viewport your axis should be aligned not too far up, not too far down, the further up you put your axis, the easier it is for your vehicle to tip over, the further down, the harder. The next step is creating your bones. 3.)Creating bones. Every vehicle needs bones or else it will not work. There are 4 types of bones, but in this basic tutorial, we are only going to use 2, every wheel needs at least 2 bones, the Wheel `C` bone (or wheel Center bone) and the Wheel `P` bone (the wheel position bone) The Wheel C bone determines the center of your wheel, its the point at which your wheel rotates around, this is important for Wheels, but not so important for Treads, you can either create your own bones by making boxes and such, but if you`re lazy (like me) you can import them from the mammoth sample like we did with the worldbox (which works just as well) So go to file/XRef objects, click `add` again, select the mammoth tank model (C:\Program Files\RenegadePublicTools\HowTo\Vehicles\Mammoth Tank) and once again the window will popup with a list of all the objects in the model, scroll down to find the wheels, you`ll notice there is a whole crap load of em, all we`re interested in are the WheelC01R.00, wheelC02L.00, wheelP01RL.00, WheelP02R.00 bones, so select them and click ok. A screen will popup saying "one or mosre objects you have selected has a transform animation. Do you wish to merge this animation?" click `No` select the wheels (don`t select the worldbox or origin) and click `merge` and the bones will appear on your screen.(if you cant see them, zoom out) Now the first thing we have to do is get their axix lined up. This is very important or else your vehicle`s driving controls will be all messed up.(you`ll get forward instead of backward, left instead of right etc.) select your wheel P bones. in the circled red box on the top menu bar, it should say `view` change it to `local` now if your axis on your wheel P bones DO NOT look like the ones in the picture, change them, to do this, use the rotate tool and rotate the boxes, notice how the wheel `C` bones turn as well, this is what we want. after they are aligned correctly like in the pic above, the wheel `C` bones should also be aligned correctly, for the WHEEL C bones, on the `top` viewport, the `z` axis should be pointing down and the X axis should be pointing forward. (this is not like the wheel P bone, do not get these mixed up) Now move these boxes to the correct position, the two boxes with the `L` at the ends of them should be on the left track, the ones with the `r" should be on the right. like so: *note, you can change the size of your bones if you want. make your wheel P bones touch the bottom of tracks, this is the contact point at which the ground meets the wheels/tracks, but make sure to keep your boxes inside the worldbox. your wheel C bones should be int he center of your wheels if you are using wheels, if you`re using tracks, it doesnt really matter where you put them. Next we will make the turret, barrel and muzzle bones. The turret bone is the point at which the turret spins aroun. The barrel bone(s) detemines the point at which the barrel is connecte to your vehicle. The Muzzle bone(s) determines the point at which projectiles come of your vehicle. You can have up to 2 muzzle a bones and two muzzle B bones. Muzzle A bones are where your vehicles` primary weapon comes out, muzzle b bones are where your vehicles secondary weapon comes out. Again, I find the easiest way to do this is to import them fromt he mammoth model, so go to file/XRef objects, click add, select the mammoth model, and from the list, select the objects: Turret.00, Barrel.00 and Muzzle0.00 and muzzleb0.00. click ok, select ONLY your new bones fromt he list and click merge. Now the first thing we want to do is to align these correctly, the fastest and easiest way to do this is to first select the bones (not your wheel bones, just the turret, barrel, and muzzle bones) and if you still have "local" selected in the circled red box in my pic, change it to "view" and click the tab on your right menu named "hierarchy" click the buttons labeled "Pivot" (if it`s not alreayd selected) and "affect pivot only" then click on the button labeled "align to world" now click on "affect pivot only" to deselect it and click on the button labeled "dont affect children" so the bones will be easier to move. now move the bones into their correct position. Here are hwere they need to go (again) The turret bone is the point at which the turret spins around. The barrel bone(s) detemines the point at which the barrel is connecte to your vehicle. The Muzzle bone(s) determines the point at which projectiles come of your vehicle. You can have up to 2 muzzle a bones and two muzzle B bones. Muzzle A bones are where your vehicles` primary weapon comes out, muzzle b bones are where your vehicles secondary weapon comes out. Heres where my bones are going to go: You can change the sizes of the bones if you like, just use the scale tool. (next to the rotate tool) Good, now we have all our bones!, we`re almost home! The next step is renaming some of the objects and linking all of your objects together correctly. 4.)Linking It`s very important that you link your objects together correctly for them to work properly. We will begin by renaming some of the objects that we imported. WheelP01R.00 WheelC01R.00 WheelP02L.00 WheelC02L.00 Origin.00 Worldbox.00 For all of these, we need to delete that .00 after them, the.XX that you saw in the mammoth model objects are what LOD (level of detail) they belong to, .00 is the lowest. Only one LOD shows up in game at a time, so if you named something with a differen .XX number than everything else, that thing would not show up ingame. to rename them, hit `H` or go to edit/select by/name, select them one by one and rename them in the menu to your right. just delete the.00 off the end. after that, we are ready for linking. Press "h" again or edit/select by/name click the box labeled "display subtree" to select it. you`ll notice that some things are already linked, thats fine. To link things, select the CHILD (the one to be linked under another object) click the "select and link" button and click and drag from the child to the parent. When you see the little folder thingy change color (you`ll know when you see it) release the button and the object should light up for about a second. This means that the two objects have been succesfully linked together. To confirm this, select the `move` tool or `rotate` tool or any other tool because if you don`t the link will not show up in the hierarchy, press "h" or edit/select by/name and check to see that the two objects you wanted to be linked are linked. This is how you want your things to be linked when you`re done. Worldbow is linked to origin. V_chassis is linked to origin. Turret(bone)and both WheelPs (bones) are linked to v_chassis Barrel and v_turret are linked to turret (bone) MuzzleA0(bone) and v_barrels are linked to barrel(bone) MuzzleB1(bone) is linked to v_turret V_tread_R and WheelC01R(bone) is linked to wheelP01R(bone) V_tread_L and WheelC02L(bone) is linked to wheelP02L(bone) All your bones are now done. The next step is to do a one frame animation. nothing big, don`t be scared. 5.)preparing for export. In order for your wheels to be moveable (up and down) we need to do a little one frame animation. First, click the animate button on the bottom of your Renx window: It will turn red when you do, what this does, is it records a keyframe everytime you make a change to the scene. so make sure not to do anything else escept what i tell you to do, and turn it off when you`re done. after you`ve clicked one the animate button, select your wheels and type "1" in that box with the key icon next to it (this advances you to frame one of your scene) now tuck in your wheels to their highest position, "as if your vehicle has jsut fallen off a skyscraper and landed directly on its wheels" Before: After: notice i did not move the worldbox or anything else except the wheels and its bones. now turn off the animate button (just click it again so its not red) and you`re done! Thats right, you`ve just completed your first vehicle model! w00t! now we have to export it, just go to file/export and save it into your mod folder (in the level editor file) The next step is importing it into level editor. 6.)Importing into level editor. Open up your Renegade level editor. first we have to make a map for your vehicle to go on, if you already have a level you want to use, then thats fine as well. to make a map, just click the "+" sign next to the terrain folder on your right, click the "+" sign next to levels-muliplayer, select a map and click `make` on the bottom of that window. wait a while and your map will appear, use the numpad to navigate around. now click the "+" sign next to the `object` file, click the `+` sign next to `vehicle` and for my Bradley, i will replace the nod light tank with my model, so I click `nod light tank` and select `cnc_nod_light_tank` and click `mod` at the bottom of that window. click the tab labeled "physics model" and click the folder icon next to the modelname box, browse for your vehicle and double click it. amke sure there is NOTHING in the dependencies tab and that there ARE Enter and Exit commands under the transitions tab, (if there isnt, then you wont be able to enter or exit the vehicle) now click ok and lcik make on the bottom of that window, you should see your vehicle appear. Now just save your level, and export your mod package to your Renegade/data folder. Congratulations, you`ve just created a working renegade vehicle!