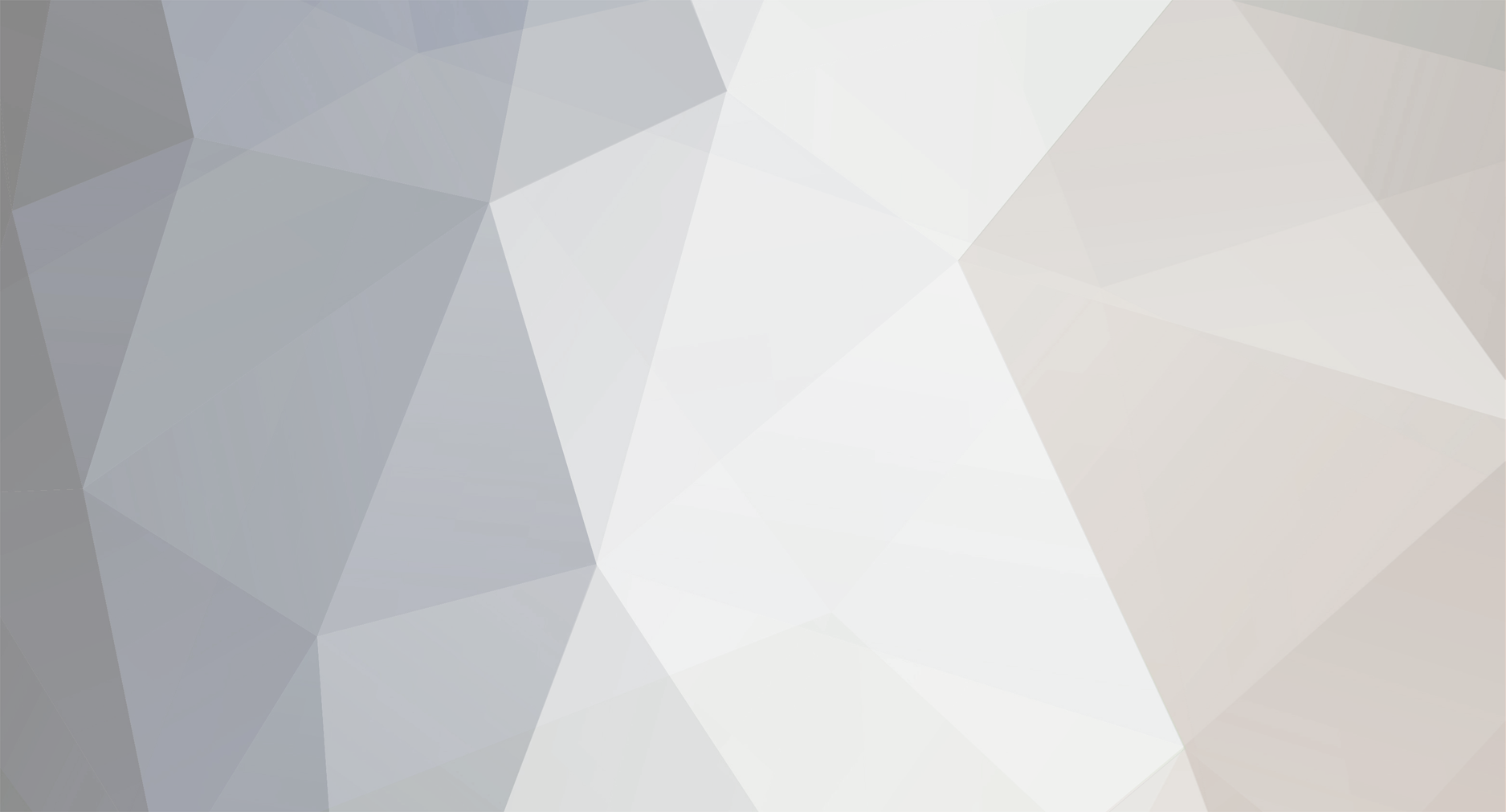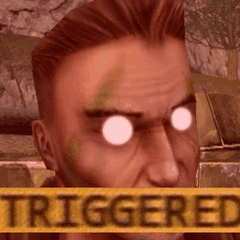-
Posts
49 -
Joined
-
Last visited
-
Days Won
3 -
Donations
0.00 USD
Reputation Activity
-
 i.wonder_whatsfordinner got a reaction from gen_blacky in Always.dat editor RenegadeEx Runtime error
i.wonder_whatsfordinner got a reaction from gen_blacky in Always.dat editor RenegadeEx Runtime error
I'm sick of this, I can't just go to my laptop and work to mod the game there to extract import and etc to the always.dat file. (The program works fine for me in Windows 7.)
I don't know why, but every time I try running the program RenegadeEx (which edits the always.dat) it gets me a Run-Time error and wont load successfully. What I mean is when I get the error and press Ok it opens the program but whenever I press something it just wont work (nothing happens).
I'm using Windows 10 64-bit by the way for who want to know which Windows I'm using. So please anybody help me fix this annoying problem because I don't want to switch device (from PC to Laptop.) I also a screenshot for the error.
Thanks.
-Seif
-
 i.wonder_whatsfordinner reacted to Unstoppable in Create your own TTFS Server
i.wonder_whatsfordinner reacted to Unstoppable in Create your own TTFS Server
In this tutorial I'll tell about how to create your TTFS server, containing your packages and maps.
This tutorial will assume you installing the web server into a Windows system, for the first time (while no other instances of any web server running), FDS being in the same computer, and use the web server for only TTFS hosting.
1- Install XAMPP
XAMPP is the most popular (as far as I know) hosting application. You can see a list of downloads at here.
The main topic of this post is not how to install XAMPP, but I'll tell the steps briefly:
- Download the latest version of XAMPP.
- On "Select Components", we only need "Apache". You can untick everything else. But if you know what you're doing, you can choose other stuff.
- You're done! You can control web server from "Apache" module in Control Panel.
2- Prepare your server
Now, navigate to your XAMPP folder, then "htdocs" folder. You'll find some initial files there, you can delete them all.
Open your notepad, and save that blank file at your "htdocs" folder as index.html, don't forget to choose All Files (*.*) from dropdown. This file will prevent others to see your web site root.
3- Create a symbolic link
Symbolic links are shortcut-kind links which appears as folders or files. We'll use this to link our server's TTFS folder to web server. Open a Command Prompt, and navigate to your web server's "htdocs" folder with "cd" command.
Then, type the following command: "mklink <Your server name here> /d <Your server's TTFS directory here>"
<Your server name here>: Name of the link.
<Your server's TTFS directory here>: The root folder of your TTFS.
For example: "mklink MyServerTTFS /d "D:\MyServer\Renegade\FDS\ttfs"
You're done! Now if you check your "htdocs" folder, you'll see a shortcut named <Your server name here>. And when you open it, it'll appear in your "htdocs" folder instead of taking you to actual place.
4- Configure tt.cfg
We need to tell the server where your TTFS server is. First, you need to find out your public IP address. To do that, go to https://www.whatismyip.com/ and note down your IP address. Now, go to your server's tt.cfg and open it.
Scroll down until you see "repositoryUrl". Type in "http://<Your IP address here>/<Your server name here>"
<Your IP address here>: The IP address you noted down.
<Your server name here>: The server name you entered in 3rd step.
Now Renegade knows where your TTFS server is.
5- Final touches
If you need to open ports, open the default port, which is 80, on TCP protocol.
You made it! If you have any questions, problems or you think I missed something, let me know in comments.
-
 i.wonder_whatsfordinner got a reaction from Unstoppable in Cannot join MPF/Sla Mutant or any server with MPF IP
i.wonder_whatsfordinner got a reaction from Unstoppable in Cannot join MPF/Sla Mutant or any server with MPF IP
I cannot see MPF/Sla or any MPF server with the IP 74.91.113.100 in GSA listed however I do see it listed instead in WOL but whenever I try to join it won't let me even connect. Just says Joining game.... and then Connection to server broke. Please quit.
I tried:
-Restarting Router
-Restarting PC
So what can I do more? I can join other servers but not servers with IP 74.91.113.100 as I think.
-
 i.wonder_whatsfordinner reacted to zunnie in Setup Weapons Factory, Refinery and Tiberium Field
i.wonder_whatsfordinner reacted to zunnie in Setup Weapons Factory, Refinery and Tiberium Field
Hi!
This is the testmap i wipped up with a tiberuim field and a Weapons Factory + Refinery.
We will setup the WF first, then the Refinery and their waypaths and finally the Tiberium Field itself.
I did not include the airstrip here as the procedure is the same for that one, except that the Carmaker thing should face along the path of the airplane that drops the vehicles.
First we create the Building Controller for the Weapons Factory, you can find it under 1)Buildings, then 2)WarFactory and select 3)mp_GDI_War_Factory
now click on the 4)make button at the bottom right. Select the blue icon controller and position it like on the image below:
First press Ctrl+Shift+T to hide the doors from the Weapons Factory which allows us to do the next step:
Select the Blue House building controller again and press Ctrl+P, a red Car will appear on the map with a blue line connecting it to the controller.
Position this red Car inside the Weapons Factory construction bay around the center of it like on my image below:
Next we need a vehicle construction zone around the Car completely encompassing the construction bay.
Goto: 1)Object, 2)Script Zone, 3)CnC and select 4)Vehicle_Construction and 5)make it on your map.
An orange box appears, position it inside the construction bay and drag it around the whole floor, make sure the Car is completely covered inside it.
To make the zone larger upwards hold your shift key and drag one of the black boxes on the edges up or down. Good luck:
Now we need to cover up the space or gaps in the WF vehicle dropoff bay in front of the WF door.
This is required otherwise the AI does not drive out of the WF and your vehicles will stick in the WF construction zone which is bad.
So in the editor goto: 1)Editor Objects, 2)Editor Only Objects and select 3)Large_Pathfind_Blocker and 4)Make it on your map.
A green box with 'large dsapo' written on it appears, on the Z axis move it down under the ground until all you can see is the top of the box.
To make a quick copy of the box left click on the box and hold your mouse button, then simultaniously rightclick once: it creates another box, yay.
Position lots of them covering the gaps in the WF delivery pad as on the image below:
Ok so now the waypaths.
First click the toolbar red cone icon (position at cursor it is called) on the screenshot at number 1 position.
Now goto the presetlist and goto 2)Waypath and select 3)Vehicle Only Waypath as shown on the screenshot below:
Now click MAKE to make your first waypoint on the map. Position it at the left side in front of the Car INSIDE the construction zone and left click to place it.
Then you can position the second waypoint, put it in the center area of the pad and leftclick to place it, then the last point you position just off of the pad, left click to place it, then press the escape key to exit waypath mode.
You should end up with something like this:
Now left-double-click on one of the way POINTS, not the WayPATH, and in the box that appears goto the Waypath tab and make sure the options 'Two Way', 'Ground Vehicle' and 'Innate Pathfind' are checked like on the screenshot below:
Repeat the above until you have 3 waypaths coming out of the WF construction zone, like seen on screenshot below:
Now we need to place a pathfind generator here. Goto 1)Editor Objects, 2)Pathind Generator and click on 3)Human and 4)Make it on your map.
Position it near the waypaths as seen on the screenie below:
Now goto the Refinery on your map and make the building controller there (Buildings->Refinery->mp_GDI_Refinery)
Select it and press Ctrl+P to create the red Car for this building too. Position it like on the screenshot below:
Now create a Vehicle Only Waypath from the Car to the center of the Tiberium Field. Left click to place a point, place as many points as you want.
To finalize the waypath you press escape. PS: You can move around in the editor using the numpad numbers on your keyboard while in waypath mode.
Double leftclick on a wayPOINT and set the options as seen on the screenshot below:
Do the same with the MIDDLE waypath from the WF to the Tibfield like on the screenshot below:
Now we need to place the tiberium field zone for the ai harvesters.
Goto 1)Object then 2)Script Zone then 3)CnC then 4)Tiberium_Field then select 5)Tiberium_Field_GDI (or _Nod if you are working on the Nod tibfield) and 6)Make it.
Position it over the tiberium field and make sure that the last waypoints of the waypaths from wf and ref are inside it.
Make sure you save your map AS, then goto Pathfinding->Generate Sectors
Now save your map again when thats done, make a mix file and host a 1p LAN game to test it, it should create the harvester and drive to tiberium then dump at the refinery.
Greetz zunnie
-
 i.wonder_whatsfordinner reacted to zunnie in [HOWTO] Organizing Work Environment Setup - Renegade Tools
i.wonder_whatsfordinner reacted to zunnie in [HOWTO] Organizing Work Environment Setup - Renegade Tools
The Environment Setup Tutorial
This tutorial will attempt to learn you how to setup your entire working environment for creating maps in gMax and the free provided Renegade Public Tools v2.
It includes all the tools you need and they should be installed in this particular order:
1- The gMax Installation Files and Registration ByPass. (NOTE: Windows 8+ and 10 are NOT supported, you'll need Windows 7 or XP Pro to use gMax without glitches, there is NO fix for this.) 2- The official Renegade Public Tools version 2 from Westwood Studios. (Works fine with 8+ and 10) 3- The unofficial LevelEditor from Tiberian Technologies for support with 4.6 Scripts Update. (Works fine with 8+ and 10) 4- Some (semi) Critical Assets required for making a map for Renegade in gMax/RenX. 5- The XCC mixer i personally have been using since i don't know when, it's the best eventhough it's not the latest.
Environment Guide Package
Download the file i prepared as zip from the MPF download area:
Once it is downloaded, make sure you unblock the file by going to the zip properties and clicking "Unblock" BEFORE you extract it.
In this tutorial i will install EVERYTHING to do with mapping for Renegade in my folder on the D drive in "Renegade-Mapping".
Go ahead and extract the zip somewhere, open it in a new window:
And then copy the contents somewhere:
Go into the #Installs folder that you extracted inside the Renegade-Mapping folder
Step 1 - Install gMax and apply the registry fix
We need to install gMax first, you MUST install it first or it won't work properly later.
Open the gmax12+bypass.zip and copy files into your #Installs folder and then run gmax12.exe to install it.
In this guide i am installing directly into the Renegade-Mapping folder so the endresult will be something like the following:
Now, because the author of gMax doesn't send out emails anymore to register gMax for free, there is included a Autodesk.reg file, right click on that and choose Merge and when promted do Yes to merge it.
When installation is done and you merged the registry thing, then run gMax for the first time.
You will be prompted to select a rendering device, here you choose "Direct 3D" and continue.
Once it has fully loaded you must exit gMax again.
Step 2 - Install the official Renegade Public Tools v2
Extract the file Renegade_Tools_Installer_2.zip and run the executable, install it into your Renegade-Mapping folder, endresult should look simular to this:
Go into the folder LevelEdit and you will see these files:
Now delete (yes delete permanently) the LevelEdit.exe that is currently there, the original from Westwood.
Extract the file LevelEdit46.zip and copy the resulting LevelEdit46.exe to your LevelEdit folder like so:
Goto your Renegade GAME folder, which you updated to the latest TT Script Update (available on http://www.tiberiantechnologies.org )
Copy the following files to your LevelEdit folder and overwrite any existing ones there:
"MemoryManager.dll" "Mss32.dll" "Shared.dll" "ttle.dll" You should end up with a LevelEdit folder looking like this:
Now make a complete copy of your Renegade game folder (which is updated to 4.6 of course) and name it "RenegadeEditorGame", just copy and paste it somewhere like:
Now open the Registry Editor through your startmenu "search" option type: regedit and open it.
Expand the folders (or keys as they are called) until you are inside the Renegade folder/key.
"HKEY_LOCAL_MACHINE -> SOFTWARE -> Wow6432Node -> Westwood -> Renegade"
You see the InstallPath option there? Double click on it and change its value to where your game2.exe is located in the RenegadeEditorGame you copied earlier, in my example here it would be:
D:\Games\Westwood\RenegadeEditorGame\game2.exe
Now close the Registry Editor program, we don't need it no more now, you don't need to save anything, it does so automatically.
Run the Editor
Ok, so we can finally run the editor now, go into the LevelEdit folder and run LevelEdit46.exe
There click the "New..." button and call it for example "MyWork".
Double click the MyWork in the window and it shall bring up the editor in action:
You'll notice the editor created a folder called "MyWork":
Which contains a few key folders the editor uses:
Create a map project folder inside the levels folder like so:
Inside this folder you will save your Editor's "C&C_My_Map.lvl" file and stuff related to your map such as W3D models/terrain and maybe textures, cinematic text files and/or audio.
ALWAYS choose to "Save Current Level As..." inside the editor ALWAYS WHENEVER you want to save your progress, do NOT EVER use "Save Current Level" (trust me), period, or it will not update some files (lsd/ldd/ddb) for your map and it wont work properly when you make a .mix with XCC later on.
For example the endresult could look like this:
<< i will update this guide later tonight or tomorrow, just 1 thing: If you have missing textures make sure you place them in your Editor_Cache folder and reload the editor >>
-
 i.wonder_whatsfordinner reacted to zunnie in Obelisk Controller Placement in Leveledit
i.wonder_whatsfordinner reacted to zunnie in Obelisk Controller Placement in Leveledit
Place the obelisk controller like this on the Obelisk in your map:
Goto the properties of the obelisk controller and substract 41 from the Z value, enter the new value in the Z box and press OK.
In this example:
Old Value = 28.009
Substract - 41.000
New Value = 12.991
The controller will jump underneith the map, this is fine, and supposed to happen.
Now when you play your map the obelisk will fire from the red top.