Leaderboard
Popular Content
Showing content with the highest reputation on 09/04/23 in all areas
-
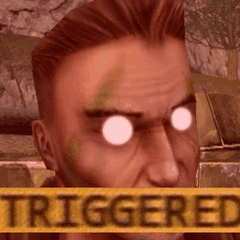
Set up your workspace for Renegade scripts.dll development
Pwn Call reacted to Unstoppable for a topic
Welcome. This tutorial will instruct how to set up your workspace to load and build Renegade scripts.dll project. Note that you can only work with scripts.dll in Windows. Linux with Wine, and macOS are not supported. Step 1 - Visual Studio 2012 (and its build tools) Visual Studio is an IDE (Integrated Development Environment) to write, run, debug code. Visual Studio 2012 (will be referred to as VS2012 from now on) comes with the build tools (v110) that scripts.dll project requires. Unfortunately, build tools are not available as a separate product. Thus, forcing us to install VS2012 completely. Since Microsoft has cut the support for VS2012, it is tricky to obtain a copy of it. First, head to https://my.visualstudio.com/Downloads?q=2012. This page requires you to have a Microsoft account and join a program called "Visual Studio Dev Essentials". When prompted to join, simply click "Confirm". Then, open the link again. Once in there, you'll see loads of VS2012 downloads there. What you're looking for is "Visual Studio Ultimate 2012" or "Visual Studio Premium 2012". The edition does not matter as what we essentially want is the build tools bundled with it. Hit the "Download" button when you find it. The download should be in the ".ISO" format, as the support for it is over and no online installation methods are available. After the download is complete, double clicking the file should mount a virtual DVD drive and open the contents of it in the File Explorer. If that didn't work, right click on the downloaded file and click "Mount". In the virtual DVD drive now, find "vs_ultimate.exe" or "vs_premium.exe" and open it. You can unselect all options in the optional features, as none of them are needed for scripts.dll development. If installation succeeds, you now have the necessary tools required to build scripts.dll project. But wait... Step 2 - Get a newer Visual Studio You don't necessarily need to use Visual Studio 2012 as your primary IDE. And you probably can't if you don't have a license key, unless you own one. It is possible to use a newer Visual Studio version, like 2022, to work with scripts.dll, as VS2012 is only required for its build tools and not for the thing itself. You can download newer Visual Studio versions at https://visualstudio.microsoft.com/, but you want to download "Visual Studio", and not "Visual Studio Code". This is important because they're not the same thing. If you decided to use a newer Visual Studio, (you probably will, because you have no other choice for long term development if you don't own a VS2012 license, just don't crack it... please!) only "Desktop development with C++" feature is needed. Step 3 - Get the scripts.dll project You can download the source code from https://www.tiberiantechnologies.org/. Go to Downloads page and find the link with "Source Code" in it. Download it and extract the "source" folder itself to somewhere, then open ".sln" file in the folder. If the computer asks you to which Visual Studio to use, select "Visual Studio <newer>" or "Visual Studio Version Selector". I'm not going into any more details as this is not a "How to write C++ code" tutorial, but all the "engine_*.h" files have useful functions in them. Also, there should be an example plugin to get you started. Step 4 - Get the Dragonade project If you want to work with Dragonade instead, you can download or clone it from https://github.com/TheUnstoppable/Dragonade. It also has an example plugin to get you started. You now have a fully functional workspace to start developing your own scripts.dll. Good luck!1 point
