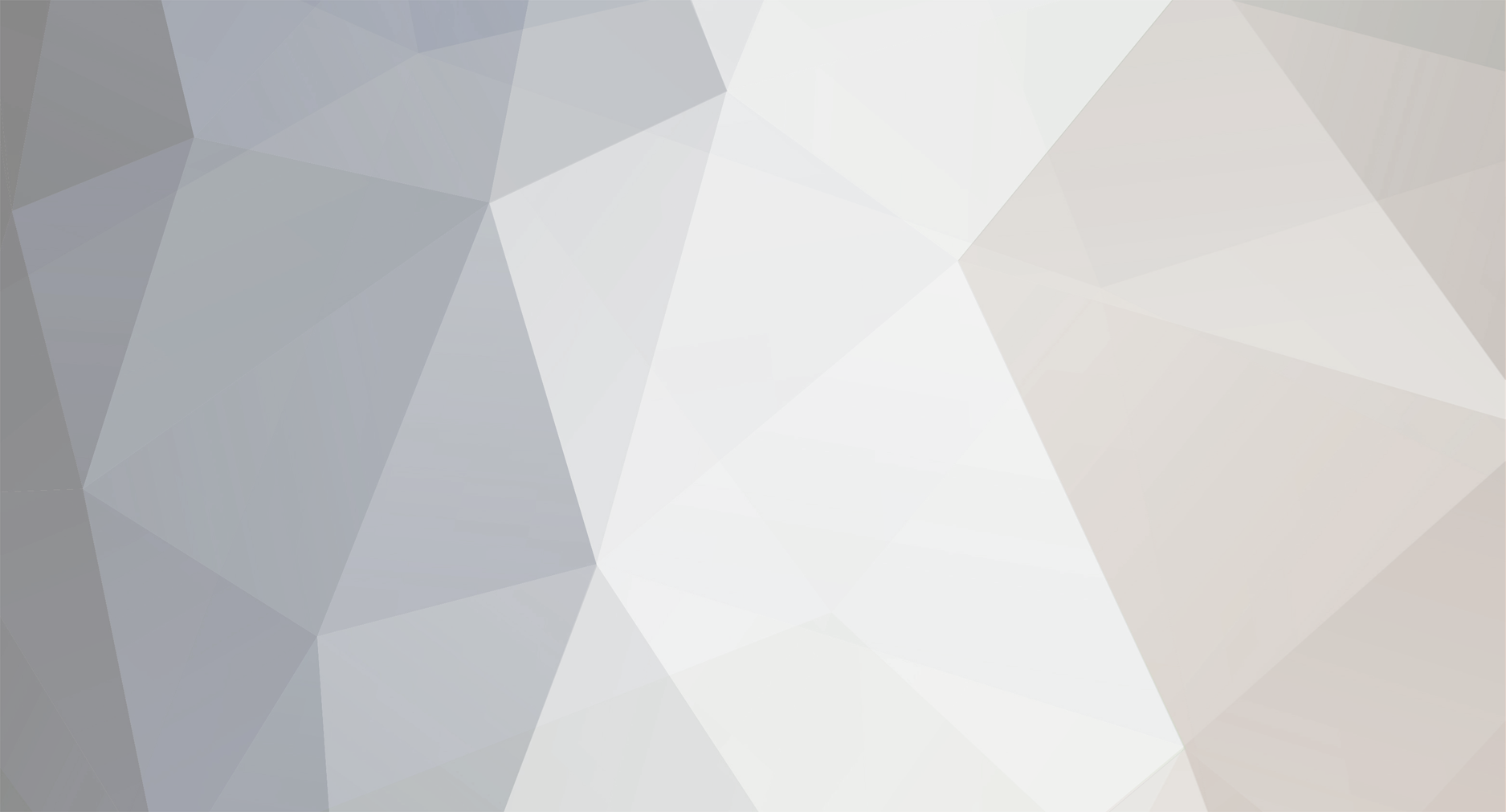-
Posts
1683 -
Joined
-
Last visited
-
Days Won
35 -
Donations
0.00 USD
Reputation Activity
-
 ImperialKaskins reacted to DJ-EYE-K in virus programs
ImperialKaskins reacted to DJ-EYE-K in virus programs
Lets make it simple, you dont need AV if you use brain.exe. AV Programs give u the false feeling of beeing safe whenever its needed, i have been working for Kaspersky over the Years, and its pretty safe to say that 85% of the Virus Issues where created because PPl dont update their Programs or do some other weird shit. If you wanna keep it free and trust the program, go for Avast. If u wanna pay for it, best solution is and will be Kaspersky. You can also try something different and go for Cloud-Based AV products just like Panda AV. Its the future of AV Programs, based on definitions that are submitted by the Cloud Community.
-
 ImperialKaskins reacted to zunnie in z_Buy_Character_Poke_Sounds
ImperialKaskins reacted to zunnie in z_Buy_Character_Poke_Sounds
Explanation
Allows a specific Team to purchase a character unit for a prize (double cost applied if needed) and playing sounds for granted and not enough money.
Enterable Options
Team = What team is allowed to buy from it
Cost = How much it will cost (double cost when powerdown is applied automatically)
Character_Preset = What preset to give the player
Purchase_Granted_Sound = What soundfile to play when successful
Insufficient_Funds_Sound = What soundfile to play when the player doesnt have enough money
-
 ImperialKaskins reacted to zunnie in z_Capturable_Helipad_Reload & z_Capturable_Helipadzone_Reload & z_Capturable_Helipad_Terminal
ImperialKaskins reacted to zunnie in z_Capturable_Helipad_Reload & z_Capturable_Helipadzone_Reload & z_Capturable_Helipad_Terminal
Explanation
This can be used on maps with capturable Helipads.
You give the helipad object the script z_Capturable_Helipad_Reload and the Script_Zone_All on top of it the script z_Capturable_Helipadzone_Reload.
Then when the helipad is repaired and teamed to the guy that gets on it, their heli will be refilled.
Enterable Options
z_Capturable_Helipad_Reload:
Owner = Set the owner of the Helipad when it is created, can be 0 for nod, 1 for gdi or -2 for neutral. When set to -2 you have to first repair it. The health of the object in editor must be 2 and maxhealth something like 500 with CNCMCTSkin as the Skin of the object.
z_Capturable_Helipadzone_Reload:
HelipadID = The ID of the Helipad object
z_Capturable_Helipad_Terminal:
HelipadID = The ID of the Helipad object
Cost = Cost of the object this helipad will give the player
Preset = The presetname of the object to give the player on the helipad
LocationID = A daves_arrow on the position where to create the object, the ID of this arrow.
-
 ImperialKaskins reacted to zunnie in map dir
ImperialKaskins reacted to zunnie in map dir
Put this file in your DATA folder and restart renegade.
Join the server ONCE and then exit it.
There will be a new folder in your Renegade folder called: UltraGame\UltraClient
Install the mappack into there
paths.zip
-
 ImperialKaskins reacted to zunnie in Capturable Helicopter Pads
ImperialKaskins reacted to zunnie in Capturable Helicopter Pads
The Helipad models and textures are in zip: CapturableHelipads.zip
Temp Object->Simple->Simple_DSAPO_Versions->Simple_MiniConsole and name it Capturable_GDI_Helipad
On the Physics Model tab browse for the model by clicking the folder icon and choose Open
On the Settings tab set Health to 2 and HealthMax to 500,
Skin and ShieldType both to CNCMCTSkin with a DamagePoints of 0.750 and DeathPoints 0.000
Click the Letter icon to choose the Helipad name from the category Enc and set Encyclopedia Type to Building
Still on the Settings tab set PlayerType to Unteamed and Radar Blip Type to Stationary
Now MAKE your Helipad on the map
Goto the Scripts tab for the properties of the Helipad and select Type: z_Capturable_Helipad and set the Name Parameter of Owner to -2
Now note the ID of the Helipad in a textfile for later use:
Now TEMP the Simple_MiniConsole and name it Capturable_GDI_Helipad_Terminal
On the Settings tab for the Terminal set the Skin and Shield Type to Blamo and Damage and Deathpoints to 0.000
We want this Terminal to grant a Orca so we click the Letter icon and choose the Orca name from Enc category:
Make note of the GDI Orca exact multiplayer presetname, in our case this would be the original preset aka CnC_GDI_Orca (case sensitive):
Next we MAKE and position a Daves Arrow on TOP of the Helipad and move it UP on the Z-axis until it floats like 3 orca's high in the air above the Helipad like so:
Note the ID of this Arrow (PS: Do NOT delete the arrow, you must leave it on the map)
Go back to the Helipad Terminal on the map and goto its properties and the Scripts Tab, add the following script to it "z_Capturable_Helipad_Terminal"
with the settings as displayed below.
HelipadID would be the ID of the Helipad on the map we created first, in this example ID number 100000
Preset would be the vehicle to create at the location of the Daves Arrow we placed so CnC_GDI_Orca and 100003
An Orca costs $900 in Renegade so we enter that as the Cost for it.
Endresult should look like this for the Helipad Terminal:
You're done:
-
 ImperialKaskins got a reaction from Pwn Call in "VIS" Sector Tutorial
ImperialKaskins got a reaction from Pwn Call in "VIS" Sector Tutorial
Is working already when I move my camera -500 meter .
-
 ImperialKaskins reacted to Pwn Call in "VIS" Sector Tutorial
ImperialKaskins reacted to Pwn Call in "VIS" Sector Tutorial
Make sure you discard vis data and repartition the culling system again before you re genereate the sectors.
It should have your loading bar update though and not show the program not responding thing. Try it again
-
 ImperialKaskins reacted in "VIS" Sector Tutorial
ImperialKaskins reacted in "VIS" Sector Tutorial
Processing VIS is not a fast process... The level of polys, vis sectors, etc..... you are probably looking at at least 10 hours of generation time...
-
 ImperialKaskins got a reaction from Pwn Call in "VIS" Sector Tutorial
ImperialKaskins got a reaction from Pwn Call in "VIS" Sector Tutorial
Good tutorial I pass :3, y e s
-
 ImperialKaskins reacted to Pwn Call in "VIS" Sector Tutorial
ImperialKaskins reacted to Pwn Call in "VIS" Sector Tutorial
Everything mauler said is spot on as well.
Most maps wll use the plane's for Vis sectors only use the detach method for maps with large changes in elevation or many steep hills. Also you can use a combination of both.
-
 ImperialKaskins reacted to Pwn Call in "VIS" Sector Tutorial
ImperialKaskins reacted to Pwn Call in "VIS" Sector Tutorial
VIS Tutorial
By Pwn Call
------------------------------------------------------------------------
Intro
First I recommend that you read through this whole tutorial before you start it as well as the comments on the following pages. That way you can see why you need to do things a certain way and it may be different for your type of map. This way you can fix the issue early before you are too far into to it.
VIS is a system that Westwood created that allows for better FPS when playing Renegade. The basic principle behind VIS is that it allows your computer to only load what is visible in that specific map from where you are located. So for example if you are inside one of your buildings it won't bother to load the interiors (and most likely the exteriors) of the enemy base because they aren't in your line of view.
I learned how to do VIS from YSL Muffins original VIS tutorial which can be found here. This tutorial is quite in depth but can be quite confusing as well so hopefully mine is a little less confusing while still explaining it well. Also I use one of his pictures in my tutorial so credit goes to him.
-------------------------------------------------------------------------
Step 1 - Create your level
Usually I like to make my level first then add my VIS sectors at the end, you can add them as you go if you want but I think it gets more confusing that way. Also you should only set up the sectors in Level Edit once you are done with everything else, otherwise things can get messed up easily.
Step 2 - Determine which type of sectors will work best with your map type
If your map is:
Flat - Use the plain sectors as shown in this tutorial for the entire thing, also make sure you add them for lower or higher levels of terrain, for example the tops of high rise structures or other high or low places you can get to.
Very Hilly terrain - Use the method to create sectors where you clone your terrain, and detach several vertices at a time. This will take much moretime but works much better with hilly terrain, allowing for much fewer VIS glitches later on. Also make sure to look closely for VIS glitches around the really steep parts of your map.
Mostly flat with some steep hills - Use the flat plain method for the flat parts of the map and use the clone terrain part for the hills.
Step 3 - Create your VIS Sectors
Alright here we go! So VIS sectors are basically meshes that lie below the surface of your map and you must create a VIS sector anywhere the player's camera can reach. For example when you are in first person mode the camera is exactly where the players head is, however in 3rd person mode, or more importantly when you are in a vehicle, the camera is somewhere above and behind the player. So with that being said you don't only have to put the sectors anywhere your player can go, but also off the edges of the map where they camera may be.
So look in this next example of me making my sectors for my map, they might not need to be that far off the sides but it is better to make them further off rather than not far enough off because it will give you hassles later on. Also I use a standard plane with 1 segment to keep poly's low and I believe the size I used was 25x25 meters. I wouldn't go much bigger than this with your sectors or a whole lot lower, it also depends on the size of your map.
Another important thing to do is to name your sector, I usually call the first one I make VIS and then when you clone it it will name the next one VIS01 and so on. This way you can select them all easily later because they will go under all of your terrain.
Now before you start cloning them all over your map make sure you lower them on the between about 1 and 1.5 meters.
Then clone it.
And repeat until you have the VIS sectors cover all of your terrain like so. It is extremely useful to use the Grid tool for this so it is easy to line them up, if you don't know how to use the Grid there is a tutorial I made here.
Also remember this map I am doing is all flat so planes work well for this. For most maps which are not flat you will have to create your VIS sectors a little differently. The best way to do it is to clone your floor terrain and lower it. Once you lower it you will have to select several vertices at a time and detach them until you have all of the sectors separated. Don't forget to lower it! It also helps if you do this before you texture it but it isn't necessary.
Now not only do you have to do this for your terrain it has to be done anywhere where your character can get to. For example you can see White Nyte's here which is walk onable so I have to make a sector for this like so.
And don't forget to lower it!
Now you don't have to put VIS sectors on everything, just things that are much higher or lower than the existing sectors. For example the top of White Nyte's is most likely too high for the sector and the ground to be effective, that is why I am adding on for the roof of the building. But smaller things like curbs or rocks that you can go on are low enough that you don't need to make a different sector for. I believe a sector works 10 meters above it but remember it is 1 meter below the ground and the camera can go up higher than your character or even higher in vehicles. Test it out and see what works best for your terrain.
Also the renegade buildings come with their own VIS sectors built in so you don't need to add them to the buildings.
Step 4 - Exporting
Before you export there is one more thing you have to do. First select all of your VIS sectors. Do this by selecting them by name which is really easy (if you named them VIS like I told you to earlier)
Now we have to set the W3D options of the VIS sectors. With them selected click on the Hammer icon on the upper right of your screen, then W3D Options. Then check off both hide and VIS under the collision settings. This allows your VIS sectors to be invisible but still work. They won't disappear in Gmax but they will be gone in LE.
Alright now you are good to export your map to Level Edit.
Step 5 - Level Edit Set Up
So now you should have exported your map with all of your sectors into Level Edit. First I would make sure you set everything else up in Level edit like buildings, waypaths, presets, etc. Also you have to have a Pathfind Generator somewhere on your map to set up the VIS or else Level Edit will crash when you set it up.
Now to start setting up you must do these 4 things in this order. The last 2 will take a while because it is creating all of the VIS points, and make sure you set the granularity to about 5, if you go any lower it takes a TON of time. If you have a crappy PC I recommend 8, you will just have to add more manual VIS points later.
Alright that took a while! Now you are almost done. Now what you have to do is walk around and look for VIS glitches. A VIS glitch is where the system thinks you cannot see an object so it won't load that object when in reality you should be able to see it. It looks something like this...
That is the inside of the refinery and there is a mesh there covering up that hole but it doesn't think you are supposed to be able to see that mesh. So what you must do is create a manual VIS point. To do this just hold down the control key and hit the accent button which has these symbols on it ` and ~ (left of the 1) so Ctrl+`. Once you do that it should fix the VIS glitch and make that mesh or object reappear. If it doesn't reappear try moving around or moving the camera around slightly and try it again, some VIS glitches are stubborn! Some cases if it can't be fixed it may be because there isn't a VIS sector in that location and in that case you need to go back to RenX and fix it.
Common places to look for these VIS glitches are as follows: Most of the Renegade buildings have them especially in and around the doorways, the hand of nod by the ped area windows has a ton of them so look there very thoroughly or add your own sectors to that spot, entrances and exits to tunnels, areas that have really steep slopes, corners, etc.
Also for finding ones around doors you can hit Ctrl+Shift+T which will hide the doors. Note that this also hides all tiles like trees or other objects you have made in your level, so once you are done around the doors hit Ctrl+Shift+T to make them reappear.
Once you make a manual VIS point it will appear in LE like a little camera to show where you have them.
Now walk all over your level and look for them, it is easier to find them in 3rd person mode because the camera swings wider so you will have more luck finding them.
After you walk around the whole level and find them all you can do it one more time only with tanks viewpoint. Do this by going to the Camera tab then choose the Mammoth Tank.
This should make your view look somewhat like this
Now when you are going around in this view you don't have to go anywhere a tank couldn't go. Also use the Mammoth tank because it has the widest turn radius for the camera. Really check the edges of your map and around buildings well cause these are places that are prone to VIS glitches.
------------------------------------------------------------------------------
Flying Maps
For flying maps you have to have more than just the VIS layer under the ground, every 9 meters or so in height you need to add another layer until you reach the flight roof. That is really the only difference for flying maps.
------------------------------------------------------------------------------
This is a very confusing tutorial for those of you who are new to VIS, so ask any questions you have below and I will help to answer them. Also if you know more about VIS than me let me know if I did something wrong or if there is a better way to do something!!!
-
 ImperialKaskins reacted in Helicopter Rigging - Author Laubi
ImperialKaskins reacted in Helicopter Rigging - Author Laubi
Boning a VTOL-Vehicle
Because I was asked this several times, here a little tutorial. I used the Helicopter that comes together with the Westwood Vehicle Pak that you can download at: ftp.westwood.com/pub/Renegade/tools
Open your model:
When I refer to a `bone` in this tutorial, this simply means a StandardPrimitives Box with the size of 1x1x1, created in the Top-View, here is an example:
The name, is the same as the bonex name, for example if the VehicleP bone is mentioned a box 1x1x1 with the name VehicleP and the W3D Options [ ]Export Geometry unchecked.
Get started: First we need a Rotor00 bone, for (belive it or not) the rotor, place this in the rotation center of the rotor of your helicopter:
Now we must link the rotor to the rotor00 bone. Use the Linking tool , select the rotor, and Drag and Drop to the rotor00 bone. the box will flash when you release the mouse button to indicate the linkin was successfull. If you acidently linked it to another object, don`t mind. Just link it to the right bone, you might want to use the other view`s to archive your aim easier.
To controll the linking (also in later stages) deactivate the Linking tool by clicking for example at the selection tool (or any other tool than the linking) and you will come up with a window like this, activate the Display Subtree Option
You see the rotor00 bone, and a little shift to the right the TopRotoShape (what is the name of the rotor). So everything is right. I`ll post some images of this dialog in the further process of the tutorial so you can controll your work easilie.
Now we will go on with the rear rotor create a rotor01 bone for the rer rotor. Just create it the same way as the top rotor, but rotate is 90 degree to the right in the Front View. To easilie do this you can rightclick on the rotate tool .
Now move the bone to the rear rotor, and link it to the rear rotor mesh.
You should now have a result like this:
By the way: You should save your work from time to time
Arm your vehicle At the moment your vehicle can`t fire a wepon, nor can be shot. We will change this now.
Every Vehilce can have a primary ammo and a secondary ammo. Also it can have two "pods". We will create just pods for primary ammo.
Create a MuzzleA0, and a MuzzleA1 bone in the Top-View. Place them there where later the Rockets should be relased.
Congratulation, your vehicle is now able to fire the hell out of some enemys. But isn`t it unfair that they can`t fire back ?
So select all meshes of your helicopter and activate the [x] Projectile W3D setting for this.
Add Worldbox and Boundingbox Create a box named Worldbox that covers all part of the helicopter what later should be collide whith physical things
Activate (*)OBBox [x]Hide [x]Physical, [x]Vehicle, [x]Camera, as the W3D-Settings.
Create another box, covering all parts of the model only activate OBBox and Hide.
Your vehicle can now shoot, and can be damaged, you are now nearly finished with the RenX part.
Help your helicopter move over the ground create three new bones WheelP01, WheelP02, WheelP03. rotate them 90 degree in the top view to the right or left, or use the rotate tool by right clicking
Place them all at the vheels postion. This will later help your helicopter to move out of the warfactory/above the ground.
Finish Linking Now you must link all Bones to the Mainbody, also the Bounding and Worldbox:
Export your model Here is an image of my completly boned model:
Now export it e.g. as v_my_heli.w3d wit these settings:
Add your vehicle to Leveldit Browse to the Apache Preset and klick to ADD (or TEMP if you want to use it in a mix map)
Enter a name, and change the model to your w3d file:
I also changed the weapon type to the MLRS Ammo:
Load your map and add the helicopter Load your map, and click add, also don`t forget some startupspwaner:
Export the Modpackage and test your helicopter ingame.
Problems that might occour: My helicopter shoots in the wrong direction! - Rotate the Muzzle Bone
My Helicopter fly into the wrong direction! (WTF?) - Group all your Stuff and rotate it 90 degree
I want a MG/Wepon that can be moved (like the orca/apachee has) - Just create a turret/barrel/muzzle liek for a normal vehicle
I need more rotors - Just add rotor02, rotor03 and so on
A note by SeaMan "Your can have only four rotor bones (rotor00,rotor01,rotor02,rotor03). "
-
 ImperialKaskins reacted to Pwn Call in Making Preset objects in Level Edit
ImperialKaskins reacted to Pwn Call in Making Preset objects in Level Edit
Making Preset Objects in Level Edit
By: Pwn Call (aka ESCALADE)
--------------------------------------------------------
Intro
First I would like to thank Halo38 for making some great objects that work perfectly for this tutorial, you can find his pedestals, teleporters, and other cool objects in the downloads section which all work really well for this tutorial.
This is so you can make objects, like teleporters, bunkers, or almost any stationary object in Level Edit without having to make it or move it around in RenX some things are just easier to use in Level Edit.
--------------------------------------------------------
Alright so first you need to start out with your object in RenX. Here I have Halo38's pedestal pack.
Now we don't want all three together for this so delete two of them, whichever one you want to export you can leave.
Now go to the Top view and make sure that it is centered in RenX, that is going through the solid black lines on the grid.
Also make sure that it has the correct W3D options set so your player doesn't walk through your object (unless that is what you want of course)
Now go to File> Export
Now you need to export it into your level package in Level Edit. I have a folder in Level Edit for all of my AOW maps, then I created another folder to put all of my preset files in, which I recommend that you make, it just keeps things neater. Either way remember where you export it to and make sure it is in your Level Edit folder somewhere. Also name it a unique name that you will remember and also don't forget to select .W3D as the export setting, then hit save.
Then the Westwood Export window will pop up make sure you change it to Renegade Terrain then hit OK, it will take a few seconds to export. Now you are all done for the RenX part of it.
Now open up Level Edit and select your package where you put it. You don't have to load up a map but I did so you can see what it looks like.
Now go to the presets menu on the right and highlight Tiles and hit "TEMP"
The window below will pop up, for the name enter the exact name that you exported it as in the Name field.
Then click on the Physics Model tab and by Physics type hit the arrow and choose StaticPhys
Over by model name hit the folder icon and then find where you put your .W3D file, mine is in the presets folder so I will open that.
Once I'm in where my files are located I will find the exported file and then hit open.
Then it comes back to the original window and just click ok
Now it will create a new preset under the Tiles section with that name of your file, Click on it then hit Make and your object should appear!!!!
Now you can move your object wherever you want in Level edit as well as rotate it!! You can make as many as you want as well and you can use them for all of your maps. Look in this next picture you can see that the lightpost is selectable, thats because I have created a preset for that as well. You can do this for all of your commonly used objects and it can save some time.
Also you can do this with bunkers, the bunker in the lower left was also a preset.
IMPORTANT!!
One last thing to remember before you are finished. When you export your map make sure you include the .W3D file as well as the textures for that model in your .mix or else they won't show up when you play your level!!!
-
 ImperialKaskins reacted in Custom Lift
ImperialKaskins reacted in Custom Lift
This tutorial shows how to set up a custom lift C&C Renegade.
Part 1:
http://www.youtube.com/watch?v=WQ7-hgHXZ5s
Part 2:
http://www.youtube.com/watch?v=-qH7e9kYEqo
Part 3: (demo)
http://www.youtube.com/watch?v=CcOEI_BIGZg
-
 ImperialKaskins reacted to zunnie in Service Down Time
ImperialKaskins reacted to zunnie in Service Down Time
The D drive in our main serverpc has failed today and is currently inaccessible.
The datacentre technicians will perform some diagnostics on the server hardware as soon as possible which will result in a downtime of about an hour of:
- NewMaps 4.0
- Snipers 4.0
- TF2 Server
- CSGO US NewMaps
- Teamspeak 3
- martini IRC daemon
Nothing important was lost as we did not keep anything on that drive but some backups and a webserver.
Hopefully they will be able to bring back the harddrive or replace it with a new one.
Thanks for reading.
-
 ImperialKaskins reacted to zunnie in Le Mans 24 on NewMaps 4.0: Performance Test
ImperialKaskins reacted to zunnie in Le Mans 24 on NewMaps 4.0: Performance Test
http://www.ultraaow.com - Visit our Website
UltraAOW Le Mans 24: Performance Test
This upcoming weekend starting Friday morning the 14th of June till monday morning the 17th of June 2013 we will enable a timelimit of 24 hours per map.
CloudVZ Server Provider
The server provider CloudVZ.com is providing us this weekend with an extremely powerful system to test performance for them.
For the weekend the NewMaps 4.0 server will run on a 12 cores Intel E5-2630(x2), 32GB RAM, 150GB SAN Harddrive space with a Level 3 Gigabit network interface.
Performance should be quite optimal on this babe
TT 4.0 Update is Required
The Tiberian Technologies Update 4.0 for Renegade is required to play on the server.
You can download it on their official website if you do not already have it.
It adds lots of extra's, anti-cheat and a ingame automatic map-downloader, awesome stuff!
Active Server Plugins
Of course the server will run our own mpf_newmaps.dll plugin which adds additional functionality to the server such as Veterancy and Special Crates & Power-ups.
Other plugins running on the server are for example the Team Donate and FirstBlood.
For a full list of modifications and adjustments please visit our Website. (changelog)
Maprotation
Tech_City Sunken SeasideCanyon FortressLol
Hangmans_Canyon City2Fly DOM_Tutorial Complex_SB
Dusk Epocilation Whoreglass MPF_Menara
Grotto Nova MPF_Walls_Flying MPF_Islands
MPF_Mesa Country_Meadow Fjords Underpass
Quick_Draw Forgotten_Town City3 Esco_Island
Bridge_Control Hon_Dom Mediterranean Air
Winter_Field Tib_Field Temple SnowLol
AlpineDay Siege SeasideSunset Crevasse
Niagra Oasis_Fly AlpineNight Installation
Blaat RiverValley City2Lol Node_War
Conquest_Island Bio River_Canyon DesertTunnels
Country_Side Carriers Mars Worthy_Classic
Dockside GlacierTS The_Moon LittleHillRumble2
TCW_Demo Silent_Dawn Urban_Rush Deth_River
MPF_Snipers Mosque High_Altitude TiberiumRedux
Pacific Dawn_Raid Cairo Clan420z
DomesV2 Killer_Cove Last_Stand Plunder_Valley
Woodland TheCanyon HauntedLol Lava
Ocean_View BasinTS Night0X Tropical2
Battleground Aftermath Carnage Wasteland
ArcticXP Permafrost Sidewinder Arid
Tib_Pit_3 Big_Walls BunkersTS Snow_Warfare
Gigantomachy High_Noon_21 Tobruk BattleCreek
Fortress2k4 Death_Village GreatWall NoMansLand
Mappack is Available
You could download our Mappack before joining the server. This ensures you have all the maps already.
Then you will not experience any ingame download dialogs which may take long if you have a slow(er) connection.
All you do is click Next, Next, wait for it to install the maps and then you're done and ready to join.
Game Prize
This month's Game Prize is the Unreal Tournament Complete Series Pack on Steam.
The person ranked first on our server at the end of June will receive this into their Steam Account as a gift.
Thanks
Thanks people for reading this and maybe joining up this upcoming Friday.
Please feel free to spread this news around a bit to attract more people and let's see if we can have some fun the Weekend it lasts.
Teaser Video by Bazil, Kenz3001 and Mauler
//Greetz the MPF UltraAOW Team
-
 ImperialKaskins reacted to zunnie in Grand Prize Contest - Renegade Snipers - May 2013 - Winner: fscjames
ImperialKaskins reacted to zunnie in Grand Prize Contest - Renegade Snipers - May 2013 - Winner: fscjames
View May 2013 Rankings
Congrats to fscjames for winning May's Prize:
The game complete-pack Grand Theft Auto is acquired on the Steam Platform.
Once we get around to talking to this person, he or she will receive the prize into their Steam Account.
To receive your copy you must have an Steam Account @ http://store.steampowered.com
-
 ImperialKaskins reacted to zunnie in UltraAOW Stealth Weekend: May 24th - 27th
ImperialKaskins reacted to zunnie in UltraAOW Stealth Weekend: May 24th - 27th
http://www.ultraaow.com - Visit our Website
UltraAOW Stealth Weekend
In the Stealth Weekend every unit you buy will be stealthed, your spawn soldier, your engineer, even your Havoc
Even your vehicles will start with Stealth Enabled! This will be interesting days i think lol
All other settings are standard.
When?
The Weekend of Friday the 24th of May till Monday morning the 27th of May.
TT 4.0 Update is Required
The Tiberian Technologies Update 4.0 for Renegade is required to play on the server.
You can download it on their official website if you do not already have it.
It adds lots of extra's, anti-cheat and a ingame automatic map-downloader, awesome stuff!
Active Server Plugins
Of course the server will run our own mpf_newmaps.dll plugin which adds additional functionality to the server such as Veterancy and Special Crates & Power-ups.
Other plugins running on the server are for example the Team Donate and Infinite Ammo.
For a full list of modifications and adjustments please visit our Website. (changelog)
Maprotation
MPF_Menara DOM_Tutorial MPF_Walls_Flying MPF_Islands
Fjords Underpass Quick_Draw Forgotten_Town Country_Meadow
Esco_Island Bridge_Control Hon_Dom Mediterranean
Air Winter_Field Tib_Field Temple MPF_Mesa
Snow AlpineDay Siege SeasideSunset
Crevasse Niagra Oasis_Fly AlpineNight
Installation Blaat Tropics Whoreglass
RiverValley Node_War Conquest_Island Bio
River_Canyon DesertTunnels Country_Side Snipers
Carriers Mars Worthy_Classic Dockside
GlacierTS The_Moon LittleHillRumble2 TCW_Demo
Silent_Dawn Urban_Rush Deth_River Mosque
High_Altitude TiberiumRedux Pacific Dawn_Raid
Cairo Clan420z DomesV2 Killer_Cove
Last_Stand Plunder_Valley Woodland TheCanyon
HauntedLol Lava Ocean_View BasinTS
Night0X Tropical2 Battleground Aftermath
Carnage Wasteland ArcticXP Permafrost
Sidewinder Arid Tib_Pit_3 Big_Walls
BunkersTS Snow_Warfare Gigantomachy High_Noon_21
Tobruk BattleCreek Fortress2k4 Death_Village
Game Prize
This month's Game Prize is Sim City 4 Deluxe Edition on Steam.
The person ranked first on our server at the end of May will receive this into their Steam Account as a gift.
Mappack is Available
You could download our Mappack before joining the server. This ensures you have all the maps already.
Then you will not experience any ingame download dialogs which may take long if you have a slow(er) connection.
All you do is click Next, Next, wait for it to install the maps and then you're done and ready to join.
Thanks
Thanks people for reading this and maybe joining up this upcoming Friday the 1st of March.
Please feel free to spread this news around a bit to attract more people and let's see if we can have some fun the Weekend it lasts.
Teaser Video by Bazil, Kenz3001 and Mauler
//Greetz the MPF UltraAOW Team
-
 ImperialKaskins got a reaction from zunnie in UltraAOW Stealth Weekend: May 24th - 27th
ImperialKaskins got a reaction from zunnie in UltraAOW Stealth Weekend: May 24th - 27th
Oh crap GG my map turns into something else LOL. 25k cash they spam Rockets and AA-12 Shotgunner an army of shotguns.
Now stealth lets see what happens to me map xD
-
 ImperialKaskins reacted to Wyld in OMG I can't "Like"
ImperialKaskins reacted to Wyld in OMG I can't "Like"
Just woke up, wanted to "Like" a few posts. I haven't "Liked" that many so who broke the "Like" button?
.
-
 ImperialKaskins reacted to zunnie in New Team Profile Icons
ImperialKaskins reacted to zunnie in New Team Profile Icons
Created by our very own AlexRirak for the usergroups on the forum here:
All groups have been adjusted to display these icons now
<3
-

-
 ImperialKaskins reacted to zunnie in Grand Prize Contest - Renegade NewMaps - April 2013 - Winner: AZRDNECk
ImperialKaskins reacted to zunnie in Grand Prize Contest - Renegade NewMaps - April 2013 - Winner: AZRDNECk
Oh yea, i forgot to add, i also ordered the DLC-addon Monster Truck which you can then drive in the game:
-
 ImperialKaskins reacted to BerryBomber in Grand Prize Contest - Age2HD - April 2013
ImperialKaskins reacted to BerryBomber in Grand Prize Contest - Age2HD - April 2013
MPF logo on stable?
bonus points 4 u Mauler
-
 ImperialKaskins reacted in How to get more FPS from your FPS
ImperialKaskins reacted in How to get more FPS from your FPS
I will follow up with more optimizing techniques soon