-
Posts
1371 -
Joined
-
Days Won
118 -
Donations
0.00 USD
Content Type
Profiles
RenHelp
Renegade Maps
Test Wiki
Forums
Downloads
Events
Posts posted by Unstoppable
-
-
In this tutorial I'll tell about how to create your TTFS server, containing your packages and maps.
This tutorial will assume you installing the web server into a Windows system, for the first time (while no other instances of any web server running), FDS being in the same computer, and use the web server for only TTFS hosting.
1- Install XAMPP
XAMPP is the most popular (as far as I know) hosting application. You can see a list of downloads at here.
The main topic of this post is not how to install XAMPP, but I'll tell the steps briefly:
- Download the latest version of XAMPP.
- On "Select Components", we only need "Apache". You can untick everything else. But if you know what you're doing, you can choose other stuff.
- You're done! You can control web server from "Apache" module in Control Panel.
2- Prepare your server
Now, navigate to your XAMPP folder, then "htdocs" folder. You'll find some initial files there, you can delete them all.
Open your notepad, and save that blank file at your "htdocs" folder as index.html, don't forget to choose All Files (*.*) from dropdown. This file will prevent others to see your web site root.
3- Create a symbolic link
Symbolic links are shortcut-kind links which appears as folders or files. We'll use this to link our server's TTFS folder to web server. Open a Command Prompt, and navigate to your web server's "htdocs" folder with "cd" command.
Then, type the following command: "mklink <Your server name here> /d <Your server's TTFS directory here>"
<Your server name here>: Name of the link.
<Your server's TTFS directory here>: The root folder of your TTFS.
For example: "mklink MyServerTTFS /d "D:\MyServer\Renegade\FDS\ttfs"
You're done! Now if you check your "htdocs" folder, you'll see a shortcut named <Your server name here>. And when you open it, it'll appear in your "htdocs" folder instead of taking you to actual place.
4- Configure tt.cfg
We need to tell the server where your TTFS server is. First, you need to find out your public IP address. To do that, go to https://www.whatismyip.com/ and note down your IP address. Now, go to your server's tt.cfg and open it.
Scroll down until you see "repositoryUrl". Type in "http://<Your IP address here>/<Your server name here>"
<Your IP address here>: The IP address you noted down.
<Your server name here>: The server name you entered in 3rd step.
Now Renegade knows where your TTFS server is.
5- Final touches
If you need to open ports, open the default port, which is 80, on TCP protocol.
You made it! If you have any questions, problems or you think I missed something, let me know in comments.
-
This tutorial will teach you how to create a Renegade FDS from zero with every single detail you need.
I'll describe every detail I know in this tutorial.
1- Download Renegade FDS
First of all, you need FDS binaries. You can download the stock FDS binaries below. You need this before TT patch else server will not function.
In the 3rd step of the installation, choose Configure Renegade Server for GameSpy. If you want to use XWIS, you need to install TT patch first, because settings will be overwritten. When you're done with installation, you'll need to install the TT patch now.
2- Download TT Patch
TT patch adds a lot of features, fixes and improvements to both Game and FDS. I strongly recommend you to install it. To download the TT patch for server, you need to visit https://www.tiberiantechnologies.org/downloads. You should download the "The Tiberian Technologies server files - 4.x" from the page, under title "The Tiberian Technologies server files".
After downloading the zip file, open it and you'll see "serverfiles" folder. Extract everything in it to your server folder, overwrite existing files.
At this point, you have a fully working FDS with basic features in.
You can download plugins for SSGM by clicking here. Put the plugins in your server folder and enable them in ssgm.ini. Under [Plugins] section, add a line with plugin's full file name and a following 1. Example: "YourPluginFile.dll=1"
Optionally, you can install an advanced server side manager which is called Dragonade, by Whitedragon. Dragonade adds a lot of features like advanced kill messages, it's own Gamespy broadcaster, vehicle queue and more. I'll detail more in the next title. If you don't want to install Dragonade, jump to 4th step.
3- Download Dragonade
Dragonade is an advanced server side game manager made by Whitedragon, adding countless features to game, console and scripts development. You can find the latest Dragonade releases from this GitHub repository: https://github.com/TheUnstoppable/Dragonade/releases
After you download it, extract the contents of "Server" folder to your server folder, overwrite existing files. Congratulations, now you have a fully functional server with advanced features in.
You can install Dragonade supported plugins by clicking here. Put the plugins in your server folder and enable them in da.ini. Under [Plugins] section, add a line with plugin's full file name and a following 1. Example: "YourPluginFile.dll=1"
All SSGM plugins are compatible with Dragonade as well so you can add them in da.ini too and you don't need to delete them.
Next step, you need to configure your server.
4- Configure FDS
• If you didn't installed Dragonade, you can configure your server from ssgm.ini.
• If you installed Dragonade, you can configure your server's core features from da.ini, crates from da_crates.ini. You can also use gamemode specific features from da_<gamemode name>.ini, every option from da.ini works in here as well.
If you have Dragonade or not, you must go to ssgm.ini and da.ini (if exists) and change your Port (for ssgm.ini) and LogPort (for da.ini) to something else except 7025. This is a very sensitive port which everyone can read your server console and execute commands freely. If you want to leave it 7025; well, you've been warned. Make sure both values match if you're using Dragonade.
If you want to use XWIS instead, you can fill in the required options in server.ini, if you want to use GameSpy:
• If you don't have Dragonade, set the GameType to GameSpy.
• If you have Dragonade, set GameType to LAN (LAN option forces your game port to 4848) then in da.ini, set EnableGameSpy option to 1. (You can also set GameType to WOL if you want to list your server both in XWIS and GSA)
If you want to host your server both on GameSpy and XWIS, you will need Dragonade. Or you can use GameSpy plugin of BRenBot, in 8th step. BRenBot's GameSpy plugin is not recommended for use as it's not giving enough information about server, compared to Dragonade.
• "server.ini" file also lets you to choose few options for gameplay.
• "svrcfg_cnc.ini" in Data folder lets you change your server name, max players, message of the day, and basic information.
Every option in all configurations are self-explaining, reading comments should be enough to understand their operation, if you have any questions, ask them in comments.
• "tt.cfg" is where you should put your rotation and/or game definitions. A tutorial to install maps and content pack is detailed on 5th and/or 6th step(s). 7th step will guide you to add your content packs and maps in rotation.
5- Install maps
TT uses a new system called TTFS, which supports clients to download maps from in-game while joining a server, or in background while playing (if enabled). Create a folder in your server folder, and put your maps in the folder, for example "mapfiles". Do not put your maps in Data folder!
There are 2 ways to convert and install your maps:
-
You can convert and install your maps and packages using command line, TT wiki explains it briefly at https://www.tiberiantechnologies.org/wiki/index.php?title=Resource_manager_documentation#PackageEditor. Assuming your maps in your "mapfiles" folder, open a Command Prompt, browse to your server folder, and type the following command:
packageeditor convert "mapfiles\YourMapName.mix" <Version (Example: "1.0")> <Author (Example: "Westwood")>
You don't have to put actual author's name for Author, but it's preferred to put map owner's nick or your server's name.
After that, you will get a response from application like this:Package was saved to 'C:\Your\Server\Renegade\FDS\ttfs/packages/01234567.tpi'. You can now install it via 'packageeditor install 01234567'.
You should do what the message tells you to do.
packageeditor install 01234567
-
You can use a UI wrapper for PackageEditor.exe created by me.
 You can download it by clicking here. Do not replace the executable with your server's PackageEditor.exe. It's purpose is to execute commands from PackageEditor.exe and keep the operations user friendly, not replace it.
You can download it by clicking here. Do not replace the executable with your server's PackageEditor.exe. It's purpose is to execute commands from PackageEditor.exe and keep the operations user friendly, not replace it.
After this you can delete the maps you converted to save from space. If you need the MIX files, you can convert your maps to MIX files back using ttfs2mix, available here.
If you want to create a server content pack to add features like chat sounds, custom models, replacements, modifications, jump to the next step; if you don't want to, jump to 7th step for "tt.cfg" guide.
6- Create a server content pack
For this step, we will use a tool called XCC Mixer, included in XCC Utilities from XWIS. You can download XCC Utilities from here. After downloading XCC Utilities, copy a random Mix file from your game, server or wherever you want and rename it whatever you want (do not prefix your content pack's name with "C&C_").
Then, open it with XCC Mixer and clear everything in it by selecting all with Ctrl+A and Delete key. Now you can add whatever you want in your content pack. You can find a lot of modifications from here and here, you can also add custom MP3 or WAV sounds and musics to use with chat sounds or jukebox (7th step for Jukebox).
If your modification modifies presets, don't forget to include the "objects.ddb" in your content pack. Otherwise your modifications to presets will not work. Loading up your modifications will be detailed in 7th step.
After you're done with your content pack, install it like a map just like in 5th step. Put your content pack into "mapfiles" folder, and execute the same commands to install it.
You can create as many as content packs you want, there is no limitage as far as I know.
After this you can delete the content pack you converted to save from space. If you need the content pack again, you can convert it to MIX file back using ttfs2mix, available here.
If you want to update your content pack, you need to delete old one using the following command:
packageeditor uninstall <Name of your content pack's MIX file (example: if mix file name is "ContentPack.mix", type "ContentPack")>
And then, you can install new one like a normal map.
Now, proceed to 7th step for "tt.cfg" guide.
7- Configure rotation
TT uses a new method to define rotation. Compared to svrcfg_cnc.ini, this rotation structure allows you to define game definitions (for example, custom preset databases and content packs) and a location to let clients know where to download maps.
Typically, a tt.cfg file should look like this:
gameDefinitions: { }; rotation: [ "C&C_Field" ]; downloader: { repositoryUrl = "http://ttfs.ultraaow.com"; };If you have any content packs installed and you want to use them, you will need to add game definitions first.
Game definitions are maps with extra dependencies. Game definitions allows clients to install more than 1 mix files for a single map. This is a useful case for modders and server owners to keep stuff organized. And in our case, which is content packs, you can add every asset you want into server without modifying map files. Creating game definitions are easy:
YourMapName: { mapName = "C&C_YourMapName"; packages = ["C&C_YourMapName", "YourContentPack"]; serverPresetsFile = "objects.ddb"; };This is the structure of a game definition. You should replace "YourMapName" with the map name you want, and "YourContentPack" to your content pack. So if you want to install "C&C_Field", with a content pack named "MyServerContent" with no custom presets file, game definition should look like:
Field: { mapName = "C&C_Field"; packages = ["C&C_Field", "MyServerContent"]; };If you have a custom presets file and want to use it instead of default objects.ddb, first you need to move your preset file in Data folder, and give it a different name or extension. (Changing extension name is generally preferred, and the example below takes a custom preset file named "objects.aow") Then you should add an option to load your custom presets file for the game definition, like so:
Field: { mapName = "C&C_Field"; packages = ["C&C_Field", "MyServerContent"]; serverPresetsFile = "objects.aow"; };You can have as many preset file as you want to use with game definitions, but since each server content can have only 1 objects.ddb file, you may need to create multiple content packs containing your custom presets file.
And finally, you need to add game definitions you created under gameDefinitions section, and "YourMapName" under rotation section like this: (I also added C&C_Canyon for example)
gameDefinitions: { Field: { mapName = "C&C_Field"; packages = ["C&C_Field", "MyServerContent"]; serverPresetsFile = "objects.aow"; }; Canyon: { mapName = "C&C_Canyon"; packages = ["C&C_Canyon", "MyServerContent"]; }; }; rotation: [ "Field", "Canyon" ]; downloader: { repositoryUrl = "http://ttfs.ultraaow.com"; };If you don't want/have a content pack, add the full map name to directly rotation section like this:
gameDefinitions: { }; rotation: [ "C&C_Field", "C&C_Canyon" ]; downloader: { repositoryUrl = "http://ttfs.ultraaow.com"; };The TTFS URL "http://ttfs.ultraaow.com" is obsolete and no longer maintained, if you don't know how to host your TTFS to let clients install your maps and content pack, please read the "Create your own TTFS server" at the final step.
8- Install a bot/regulator
This setup is optional and is not required, but it's recommended to have a server regulator. If you don't want to install a bot, skip this step.
You may need a fast and pratic way to regulate and moderate your server, here comes IRC bots for your help. There are really a lot of options, but I'm going to detail the most popular one BRenBot. Since it's original website at new.brenbot.com is down, there is BRenBot repository at http://gitlab.com/danpaul88/brenbot. There is an auto-builder when the repository gets updated. You can view all builds at here. Click the latest "passed" job, and then in the sidebar at right, click "Download". After downloading it, extract it to a folder like "brenbot" in your server folder. Before running it, configure your bot. It's self-explained as well as other configurations. You can use the IRC server intended for C&C games, at "irc.cncirc.net" for your server.
Even though it's website is down, there are still several plugins available such as Jukebox, Status Reporter, Ping, Seen, etc. from here and here. All you need to do is putting ".pm", ".xml" files in plugins folder.
If you're experiencing issues while getting your moderator/administrator powers with BRenBot, make sure the option called "Moderators_Force_Auth" in brenbot.cfg is 0. If you want to leave it 1, you have to register your nick. To do that join your IRC channel, type /query <your bot name> (or right click your bot, and choose "Query", "Message", "Page", or any other option to private message), and use !help command to find out the right command to register your ingame name to bot. Once you do that, you will need to authenticate yourself either:
• Paging /Host, using !auth command like "!auth <your password>",
• Page your server if it is XWIS, using !auth like "!auth <your password>",
• Use !auth command in admin channel of your bot, like "!auth <your ingame name>".
9- Final touches
Your server is now ready a double-click away to run! If you need to open ports, follow these steps:
- Open "server.ini" configuration, if your GameType is not LAN, open the Port value in configuration on UDP. If your GameType is LAN, open 4848 port on UDP.
- If you are hosting your game on GameSpy using Dragonade (GameType is LAN) : In "da.ini", open the GameSpyQueryPort value in configuration on UDP.
- If you are hosting your game on GameSpy without Dragonade (GameType is GameSpy) : In "server.ini", open the GameSpyGamePort and GameSpyQueryPort, both on UDP.
- If you need to read your console or send commands to your server externally, or you have a remote control utility for your server, in "server.ini", open RemoteAdminPort on UDP. Only open this port if you need remote access to your FDS console using RenRem.
- This is NOT recommended, but if you need to access your SSGM Log Port server, open the Port value in "ssgm.ini", on TCP. This port is extremely vulnerable, do not open this port if you don't know what you're doing.
If you don't have a server to host TTFS packages, or you don't know how, follow this tutorial: https://multiplayerforums.com/topic/8660-create-your-own-ttfs-server/
If nobody can connect your server after port forwarding, try following this tutorial: https://multiplayerforums.com/topic/8739-nobody-can-join-your-server-check-your-firewall/
Steps below is only valid for residental lines. Some ISPs around the world uses the system below. If you are using a VPS/VDS provider, this probably not the case. But if you still believe issue is because your VPS/VDS provider, consider getting in touch with them.
If you want to host a *public* server on a residental line, think twice and move to a VPS/VDS ASAP.
If you want to host the server to play with friends/clan/group, that should be fine.
If firewall tutorial didn't help too and tools like https://www.portchecktool.com/ says your ports are closed, you might be in a Carrier-Grade NAT (CGN) network. If you're in CGN, you'll have trouble hosting servers and you'll need to contact your ISP to assign you a static IP. You can read more about what is a CGN, and how to check you're in from https://help.edovia.com/hc/en-us/articles/115012824927-Carrier-Grade-NAT-Large-Scale-NAT.
QuoteYou can check whether you’re on a CGN network by visiting a Web site such as ipaddress.com or whatsmyip.com and comparing the IP address listed to the public/WAN IP address assigned to your Internet gateway. To find your gateway’s public IP address, check the status page in the administrative interface. If the two IP addresses differ, you’re likely on a CGN network.
If you have the CGN issue, don't worry yet. If you have a valid serial, hosting the server on WOL often makes it possible to host the server through the CGN and it does not require you to open your ports and tweak the firewall. But, only the people using the in-game server listing can join your server.
You made it, enjoy in your server! If you have any questions, or you think I missed something, let me know in comments.
-
You can convert and install your maps and packages using command line, TT wiki explains it briefly at https://www.tiberiantechnologies.org/wiki/index.php?title=Resource_manager_documentation#PackageEditor. Assuming your maps in your "mapfiles" folder, open a Command Prompt, browse to your server folder, and type the following command:
-
1 hour ago, trumpetbum said:
ok ty.. i think that worked.. now the map pack...
-
20 minutes ago, trumpetbum said:
where does TT update go
directly into game folder
-
Can you send the full crash report text to the download page?
Or join our Discord server at http://multiplayerforums.com/discord so I can help you better

-
Did you uncheck this box?

This is checked by default and you should uncheck it.
-
-
Are you using Windows XP?
If not, you may have messed with Compatibility settings, you should review them.
If you do, as what it says, you need to have SP3 to play Renegade.
(XWIS still alive, btw)
-
try restarting your router
-
Creating YouTube playlist, give the video links to me

https://www.youtube.com/watch?v=i_ISsoi1RgU&list=PLTj78riqmJvnUiCtr_73r6tCyWxFigFOI
-
-
1 hour ago, kobravipe said:
just need help with irc
-
6 minutes ago, kobravipe said:
where is game2.exe
in the game folder
-
6 hours ago, kobravipe said:
and also need help with irc
-
6 hours ago, kobravipe said:
just got a new computer i redownloaded everything haveing problem with tiberian techologies it says to launch game through tt launcher game.exe to update im not that computer smart
If you are using game2.exe, start the game with game.exe, else you will get that message everytime you start the game.
Tiberian Technologies website is down since like 8 hours, and updater hangs a bit long while starting game, so keep using game2.exe for a while.
-
-
-
13 hours ago, Mark AKA MorDos said:
I just posted in other discussion about RileyBug playing she is all over me to ask so is this still up and running ? I just saw this discussion post sorry for the DBLS....
It is still running. You may join using "gs03.mpforums.com" with ONLY Windows 10/Mobile/Console version. We may switch to Java soon.
-
On 1/27/2020 at 1:20 AM, vihannes2 said:
I'd play there if we had Java server.
I would play Java too but just playing Bedrock for now. Don't think I will play it long.
-
12 hours ago, >>NF<<HAVOC said:
or someone could make one on mpf discord might be easier then forum
@unknown what do u think?
-
-
You may improve this or suggest better ideas.
- trumpetbum and Xenobyte
-
 2
2
-
-
Hey folks!
We've made an update yesterday (11/12/2019), and here's what we made:
- Added 6 new radio commands.
QuoteBECTFRadio1 (Default: F4): Enemy flag carrier is here!
BECTFRadio2 (Default: F5): I've got the flag!
BECTFRadio3 (Default: F6): I've got our flag!
BECTFRadio4 (Default: F7): Somebody get our flag back!
BECTFRadio5 (Default: F10): Take their flag.
BECTFRadio6 (Default: F11): I need some backup!- Added BECTFDropFlag (Default: F12), so you can drop flags you carry now. Doing this will not effect your rank points, to prevent abuse.
- Fixed a important bug where flag observer tries to heal player which was left the game.
- Fixed a bug when protected nicknames leave and rejoin and tries to type chat causing crash.
- Fixed a important glitch and crash about random characters.
- Added !support command. Typing it will drop Soldier, Shotgunner and Officer. You must have all your support bots killed to call another support.
- Added !ping command. That shows specified player's latency.
- Improved !refill command.
- Added 8 new taunts.
- Fixed duplicated or multiplied radar blips not disappearing after flag drop & capture/return.
- Some miscellaneous fixes to various systems in gameplay and serverside.


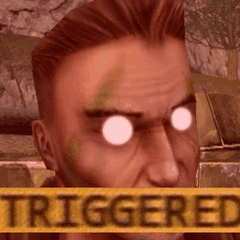



re installing
in General Support
Posted